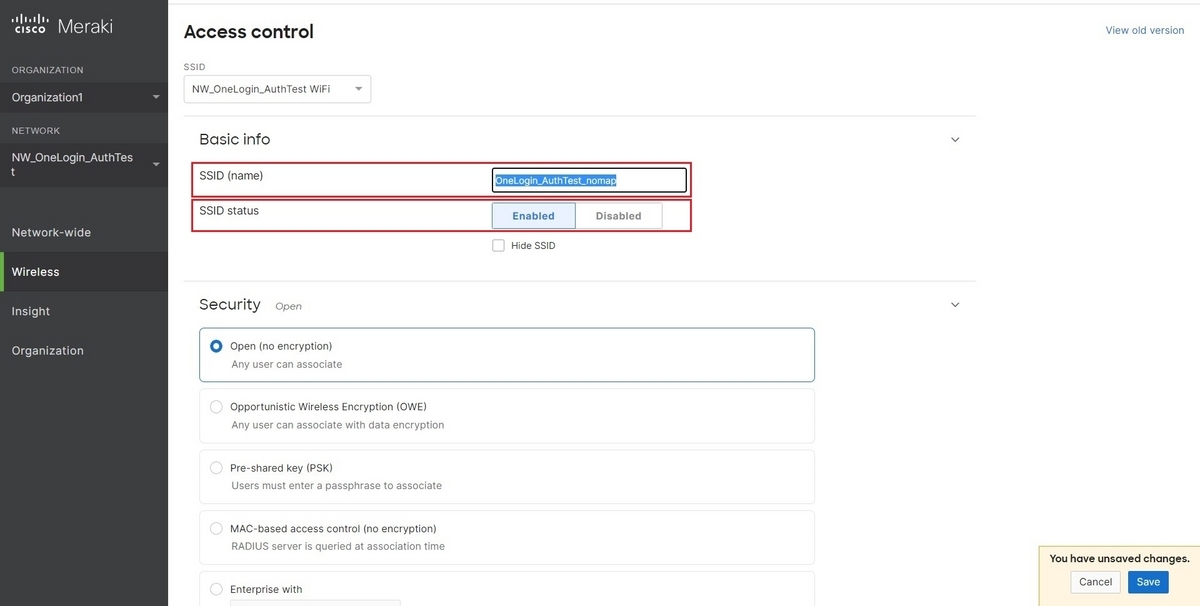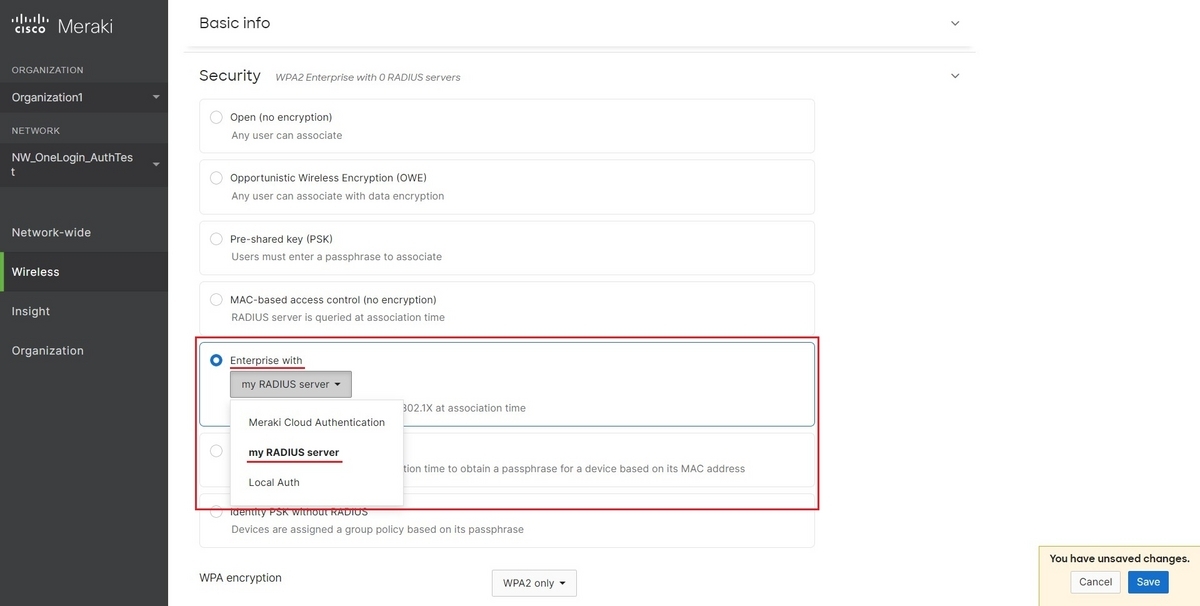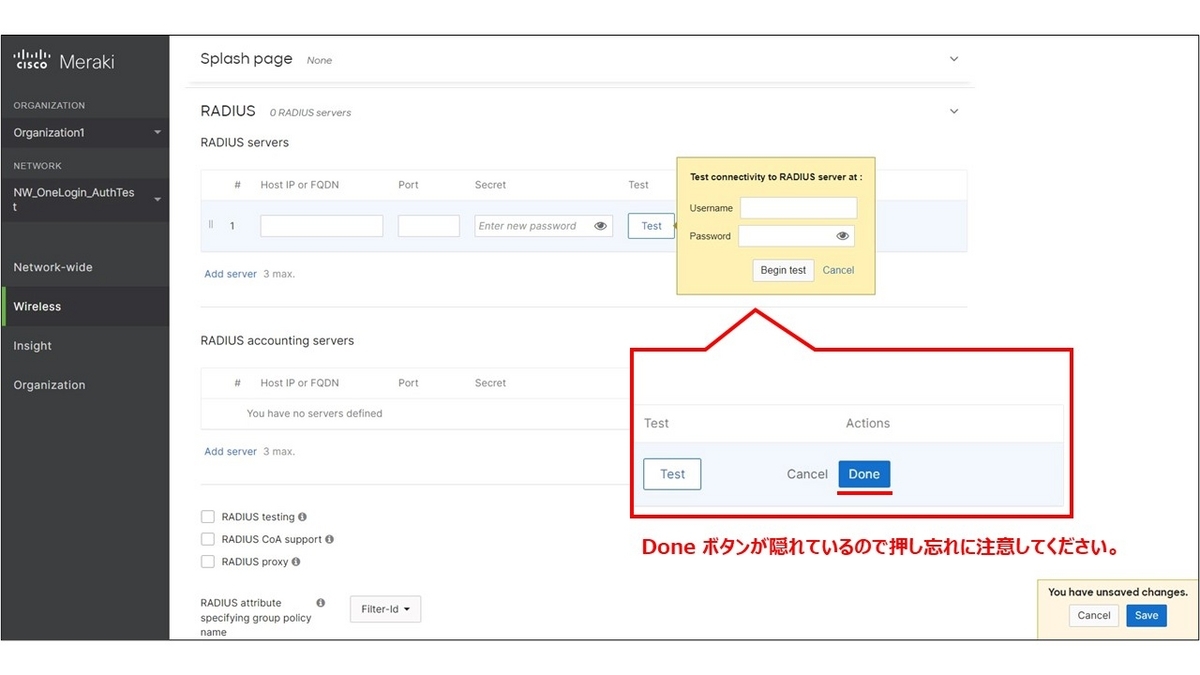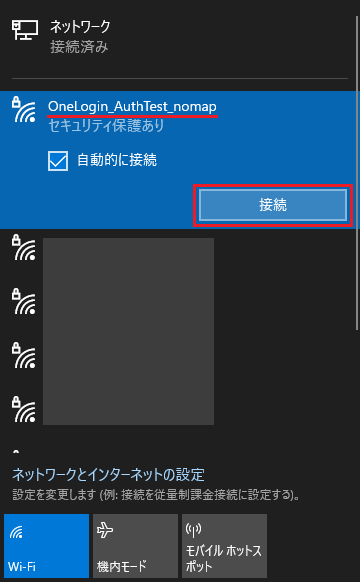Meraki MRとOneLoginによるWPA2 Enterpriseの設定方法を整理します。
OneLoginはRADIUSの機能があり、Meraki MRからRADIUSの認証先として指定するとWPA2 Enterpriseによる認証が行えます。 OneLoginのRADIUSはInternet側に存在しており、RADIUSのAuthenticatorとなるMeraki MRを送信元IPアドレスとSecretで識別します。
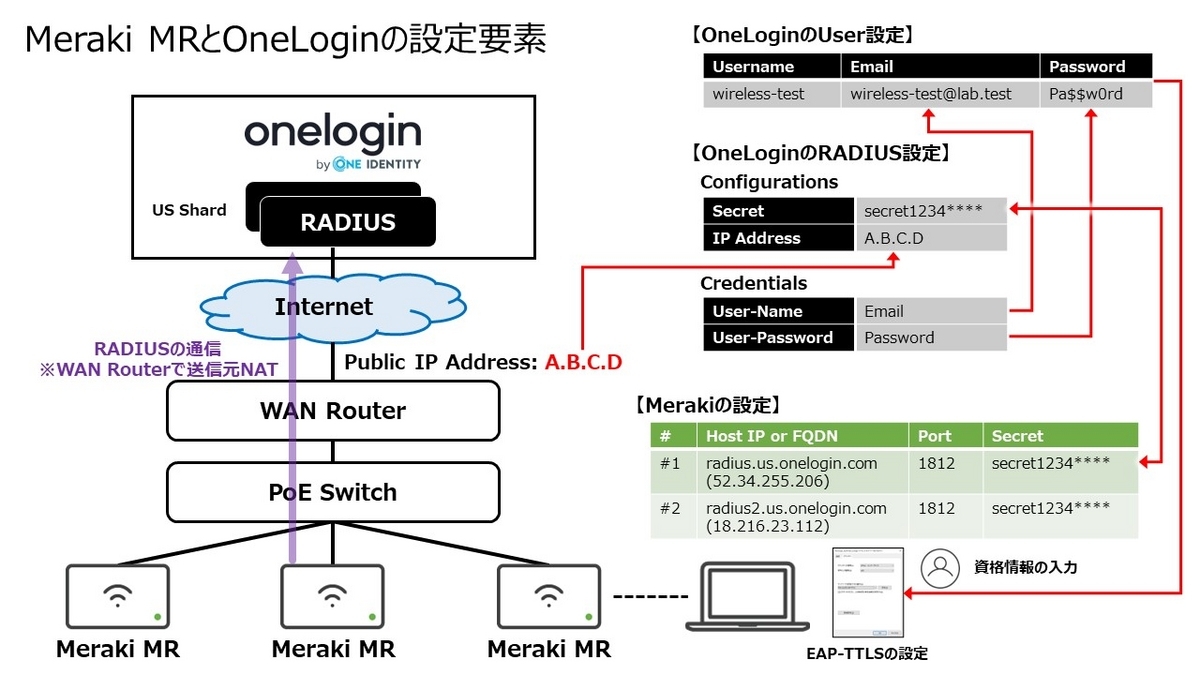
OneLogin, Meraki, 無線LANクライアントの3ヵ所で設定が必要になるため、各構成要素を意識してください。
OneLoginではRADIUSの設定と資格情報のUsersの設定が必要になります。
MerakiではMeraki DashboardにてMeraki MRのSSIDに対するRADIUSの設定が必要になります。
前提情報
OneLoginのRADIUS設定が参照するIP Addressは、Meraki MRの LAN IP ではなく PUBLIC IP になります。
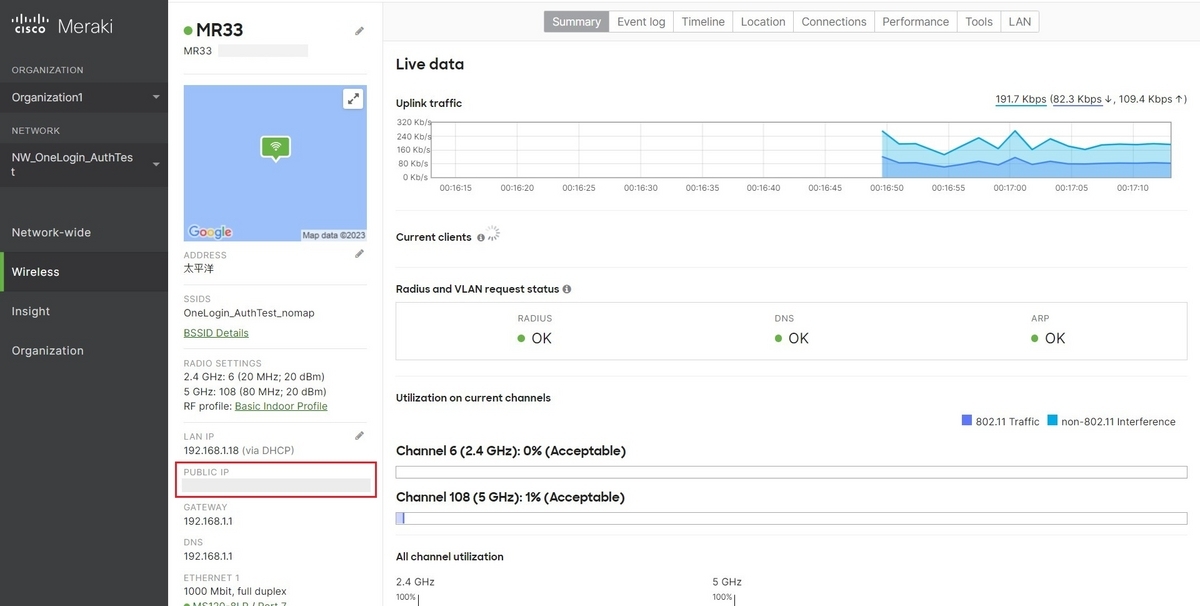
そのため本番環境での導入時は、Meraki MRの上流にあるWAN RouterのPublic IP Addressは固定アドレスの割り当て方式にしてください。 PPPoEのIPCPやDHCPによる動的アドレスの割り当て方式の場合は、InterfaceのDown/Upなどによって割り当てアドレスが変動したタイミングで、OneLoginのRADIUS設定で指定したPublic IP Addressの修正が必要になるケースがあります。
OneLoginのCredentials設定のマッピング
OneLoginのRADIUS設定では、WPA2 Enterpriseの認証時に用いる User-Name と User-Password に資格情報を Users の登録要素とマッピングが必要になります。
本記事では下記の表のようにデフォルト値のままにしております。
| 設定項目 | Usersの該当要素 | 備考 |
|---|---|---|
| User-Name | Email (デフォルト値) | 例: wireless-test@lab.test |
| User-Password | Password (デフォルト値) |
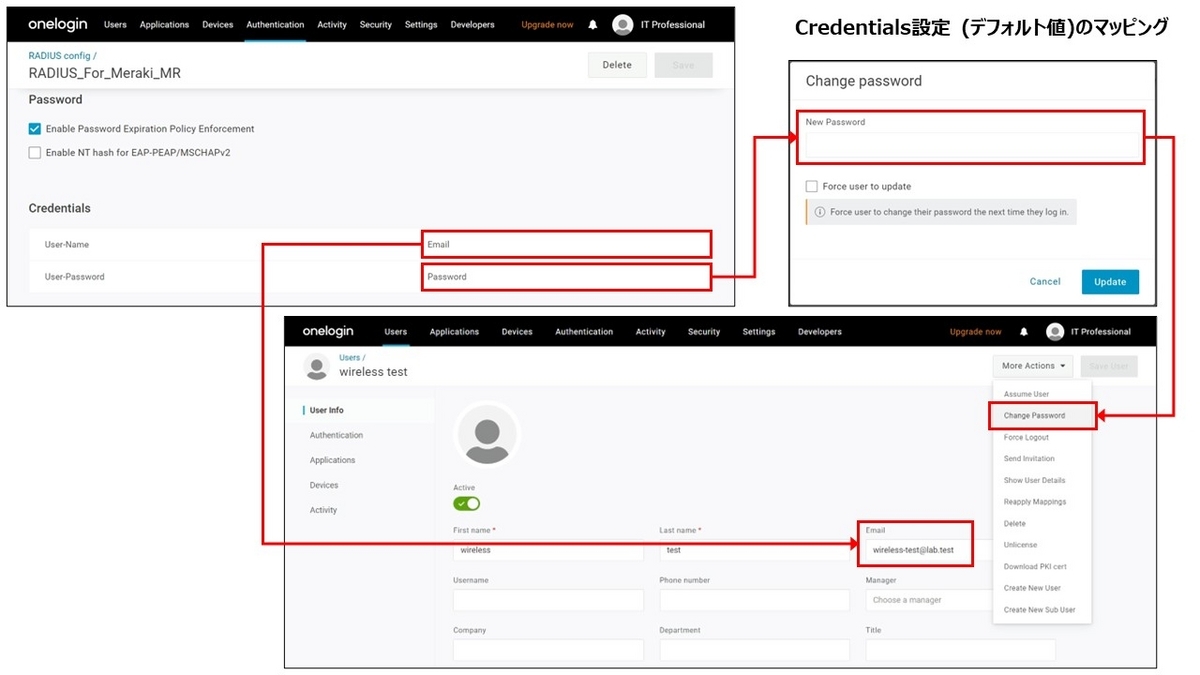
検証時の情報
2023年02月頃に検証しています。
Meraki MRのモデルはMR33でVersionは MR 29.4.1 (Stable)になります。
設定
OneLoginの設定
OneLoginではRADIUSとUserの設定が必要になります。本記事ではUserはOneLogin上に直接手動で作成します。
RADIUSの設定
メニュー:
Authentication > RADIUSに移動し、New Configurationボタンを押下してRADIUS configを新しく作成します。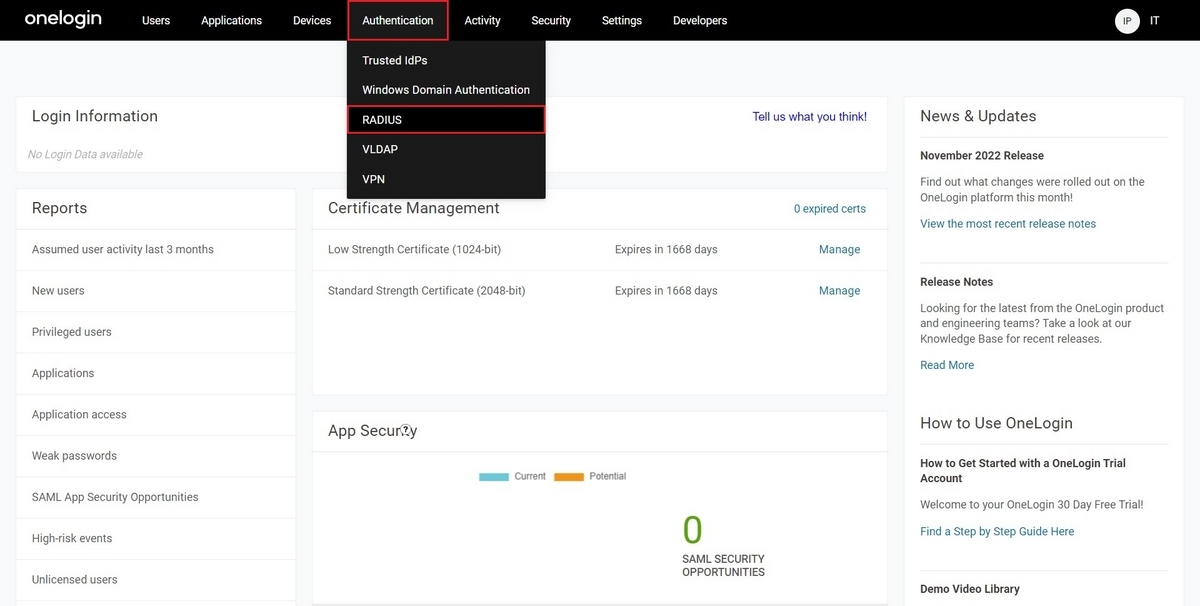
OneLogin - RADIUSの設定画面への移動 (1/2) 
OneLogin - RADIUSの設定画面への移動 (2/2) RADIUS config の設定を行います。
Name(RADIUS config /に続く名称の指定箇所)には任意の名称を指定します。本記事ではMeraki MRとの認証連携を示すためにRADIUS_For_Meraki_MRとしています。ConfigurationセクションのSecretを設定します。Merakiの設定と一致させる必要があります。IP AddressにはMeraki MRに紐付くPublic IP Addressを設定します。
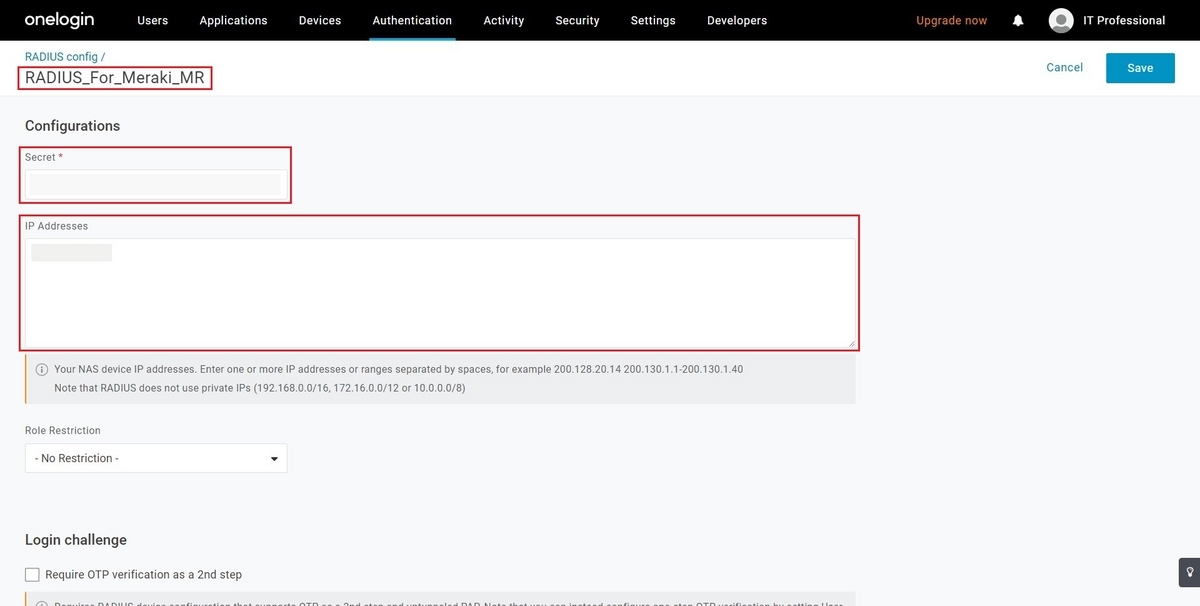
OneLogin - RADIUS config の設定
Userの設定
メニュー:
Users > Usersに移動し、New Userボタンを押下して検証用Userを作成します。
OneLogin - Userの設定画面への移動 (1/2) 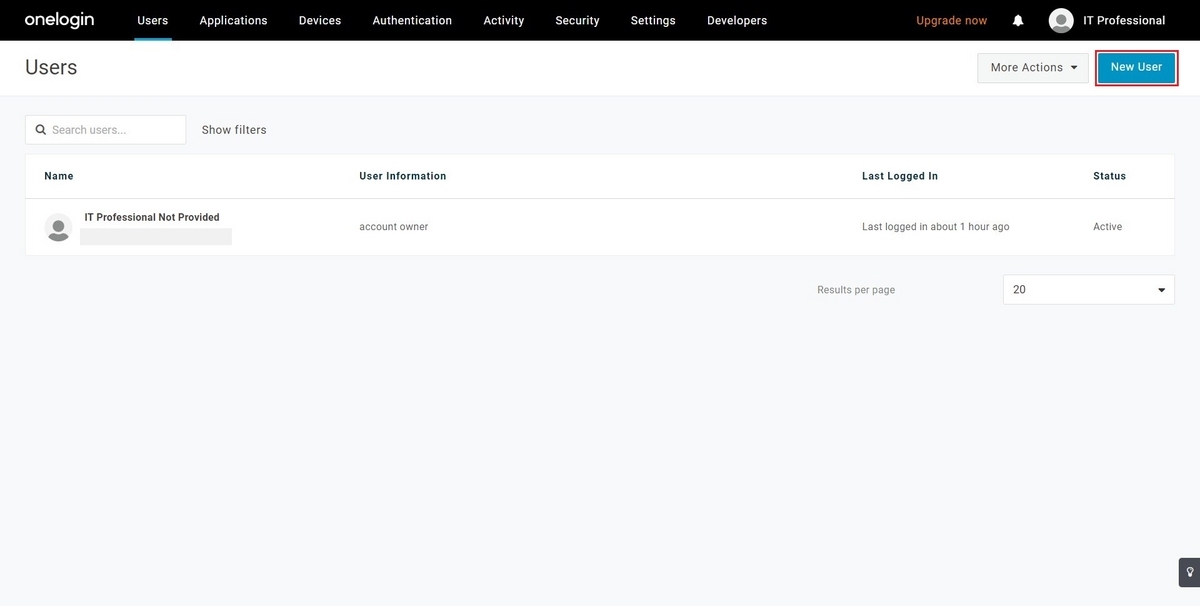
OneLogin - Userの設定画面への移動 (2/2) 必須項目である
First nameとLast nameに任意の情報を指定し、EmailにはWPA2 Enterpriseの認証用メール アドレスを指定します。RADIUSのCredentials設定でマッピングを変えている場合は、必要な項目にも適宜入力してください。
OneLogin - Userの作成 More Actionsボタンのサブ メニューより、Change Passwordを選択して任意のPasswordを指定します。
OneLogin - Passowrdの変更 (1/2) 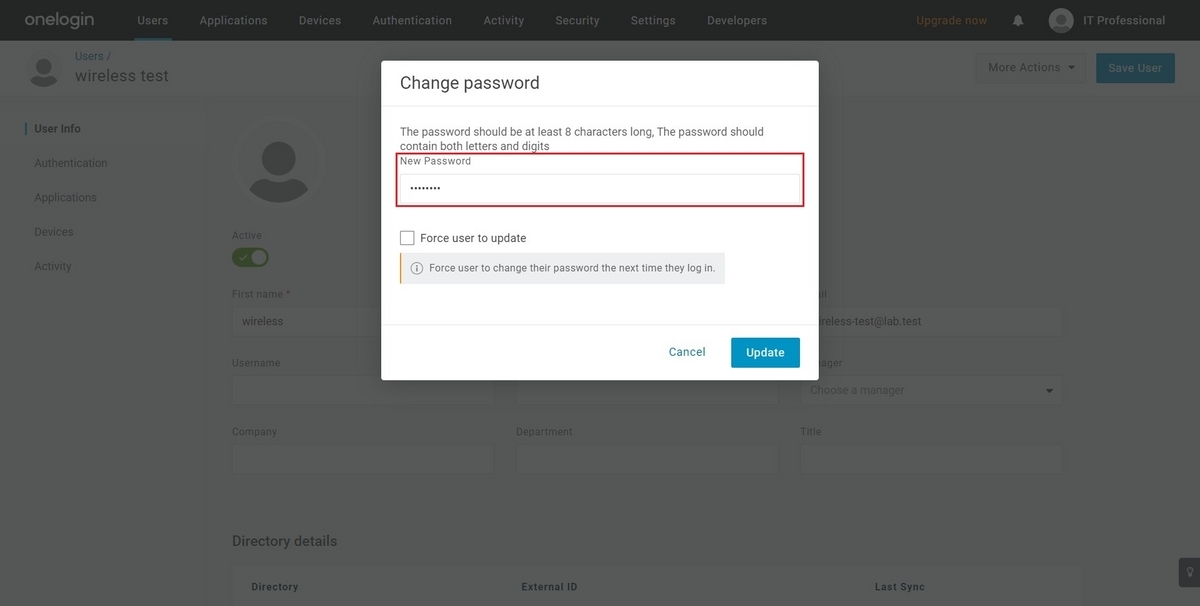
OneLogin - Passowrdの変更 (2/2)
Meraki Dashboardの設定
メニュー:
Wireless > SSIDsから任意のSSIDのedit settingsを押下します。必要に応じて
SSID (name)を任意の名称に修正します。また、SSID statusが無効になっている場合はEnabledにしてください。SecurityセクションにてEnterprise withのラジオ ボタンを選択してから、ドロップダウン リストはmy RADIUS serverに設定します。RADIUSセクションのRADIUS serversを設定します。
Meraki Dashboard - RADIUS serversの設定 Host IP or FQDNとPortの設定情報はOneLoginのドキュメントから最新の情報を確認してください。US ShardとEU Shardがあるようですが本記事ではUS Shardで設定します。英語情報
Knowledge Base - Customer Support
https://onelogin.service-now.com/support?id=kb_article&sys_id=906f5265db35dd1057fac2450596190d#nas
OneLogin RADIUS エンドポイントの情報 - 英語情報 (2023年02月頃) 日本語情報 ※日本語情報のWebサイトの運営会社はペンティオ株式会社です。最新は英語情報の方になります。
OneLoginのサポート環境 – ペンティオヘルプセンター
https://support.onelogin.jp/hc/ja/articles/206240121#radius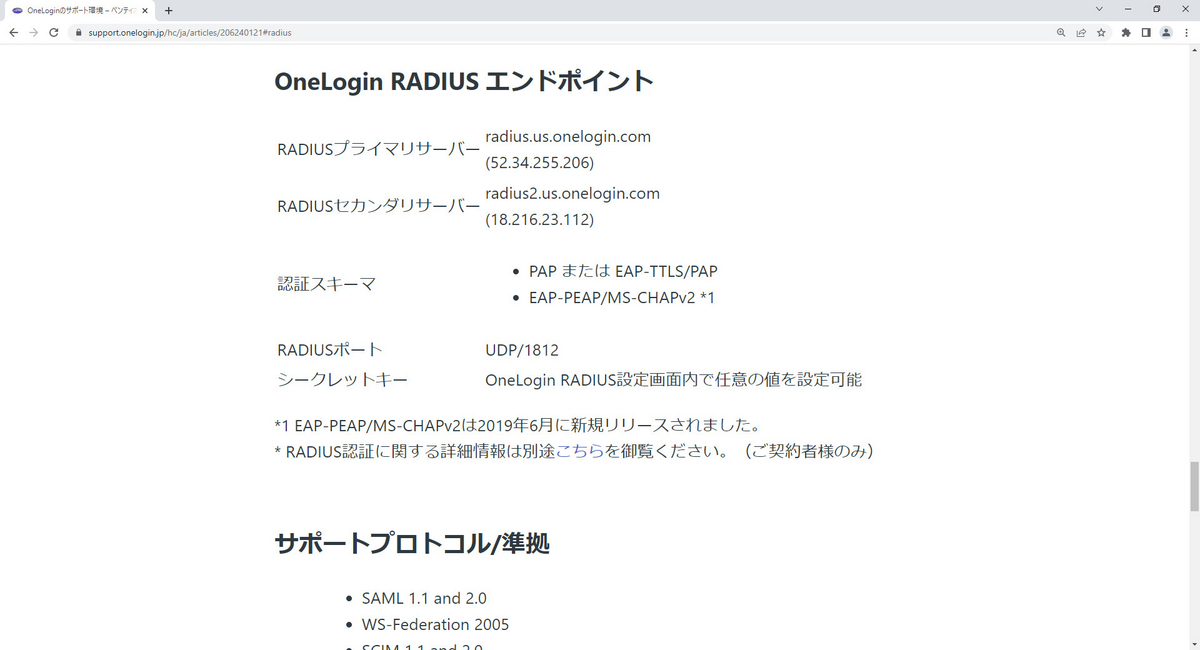
OneLogin RADIUS エンドポイントの情報 - 日本語情報 (2023年02月頃)
2023年02月頃の情報では下記のように設定します。Meraki MRは名前解決ができるためFQDN指定が可能です。適宜、IPアドレス指定と使い分けてください。本記事ではUS Shardの情報で設定しているため、EU Shardの場合は読み替えてください。
# Host IP or FQDN Port #1 radius.us.onelogin.com (52.34.255.206) 1812 #2 radius2.us.onelogin.com (18.216.23.112) 1812 SecretはOneLoginのRADIUS設定と一致させます。Doneボタンを押下してRADIUS serversの設定の確定を忘れないようにしてください。
無線LANクライアントの設定 - Windows想定
OneLoginのドキュメントにはWindows 10とmacOSの設定方法の情報があります。
Configure Windows 10 to Connect to Meraki Wi-Fi
https://onelogin.service-now.com/support?id=kb_article&sys_id=06a55e2b87d38d50695f0f66cebb3580Configure Macs to Connect to Meraki Wi-Fi Using OneLogin
https://onelogin.service-now.com/support?id=kb_article&sys_id=fdd66c4f87dbc950695f0f66cebb35c6
本記事ではWindows 10での設定を掲載します。
ワイヤレス ネットワークの追加
ネットワークと共有センターを開いて、新しい接続またはネットワークのセットアップを押下します。
ファイル名を指定して実行(ショートカット: Windowsキー + R) から画面を開く場合はcontrol.exe /name Microsoft.NetworkAndSharingCenterと入力します。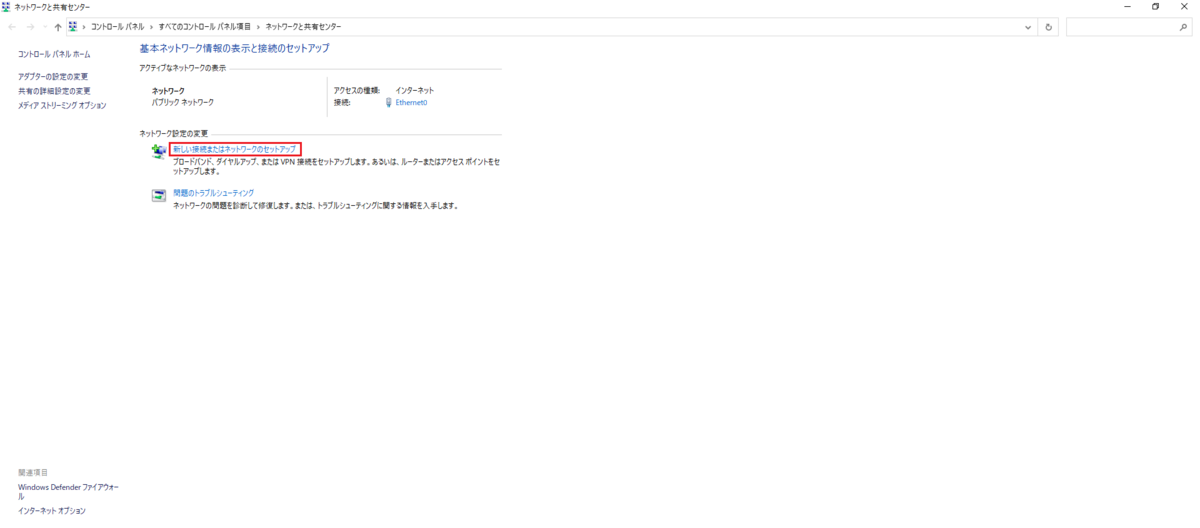
Windows 10 - ネットワークと共有センター ワイヤレス ネットワークに手動で接続しますを選択して次へを押下します。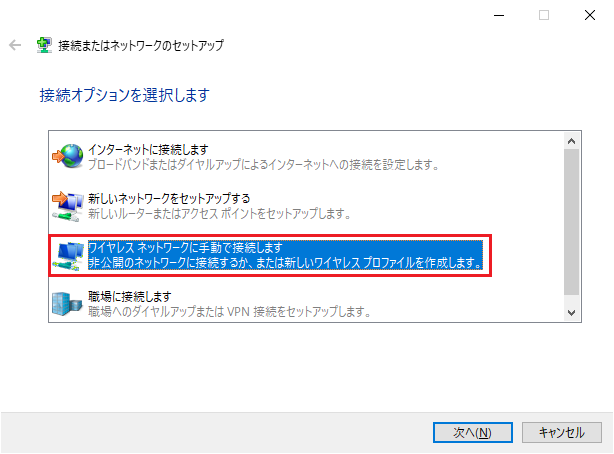
Windows 10 - 接続またはネットワークのセットアップ ネットワーク名に接続先のSSIDを入力し、セキュリティの種類をWPA2-エンタープライズに指定してから次へを押下します。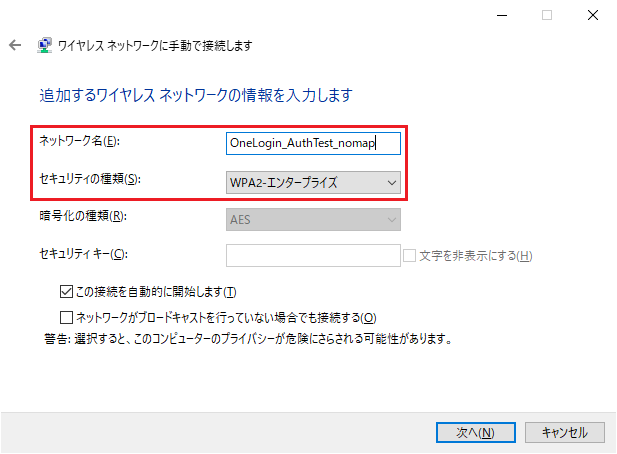
Windows 10 - ワイヤレス ネットワークに手動で接続します 接続の設定を変更しますを押下します。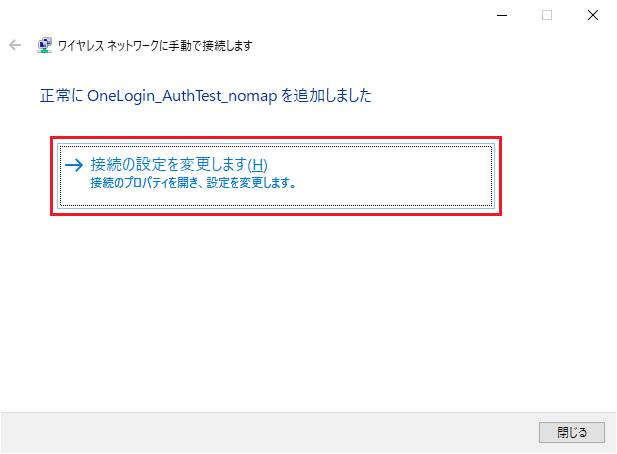
Windows 10 - 接続の設定を変更します
接続の設定の変更 (ワイヤレス ネットワークのプロパティの編集)
ワイヤレス ネットワークのプロパティの
セキュリティタブを押下します。
Windows 10 - ワイヤレス ネットワークのプロパティ セキュリティタブ内のネットワークの認証方法の選択でMicrosoft: EAP-TTLSを選択します。

セキュリティタブ内のMicrosoft: EAP-TTLSの設定ボタンを押下します。これらのサーバーに接続にUS Shardの*.us.onelogin.comを指定します。EU Shardの場合は*.eu.onelogin.comに読み替えてください。
Windows 10 - これらのサーバーに接続 信頼されたルート証明機関でDigiCert Global Root CAにチェックを入れます。編集が完了したらOKボタンを押下して設定を保存します。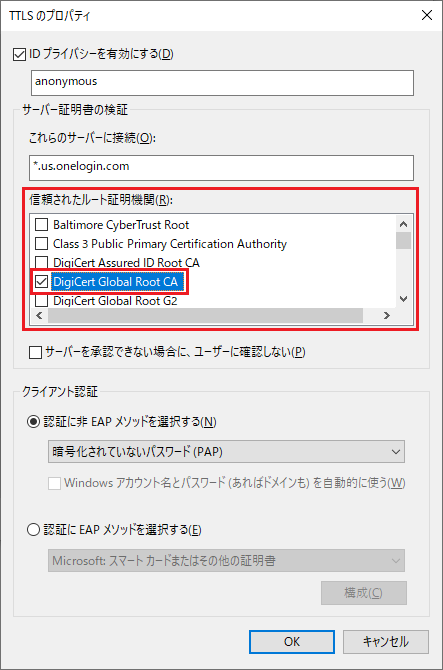
Windows 10 - 信頼されたルート証明機関 セキュリティタブ内の詳細設定ボタンを押下します。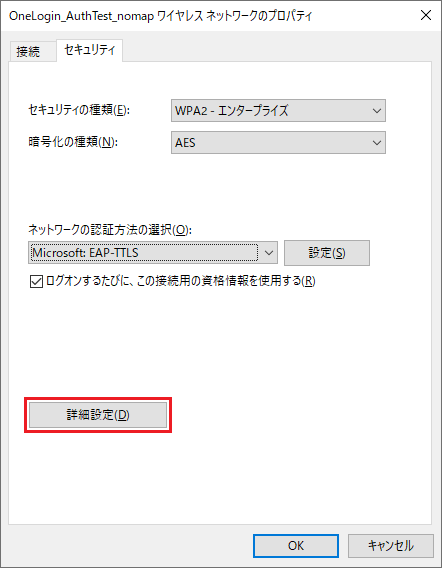
Windows 10 - セキュリティ タブの詳細設定 802.1X の設定タブで認証モードを指定するにチェックを入れて、ドロップダウン リストでユーザー認証を選択します。編集が完了したらOKボタンを押下して設定を保存します。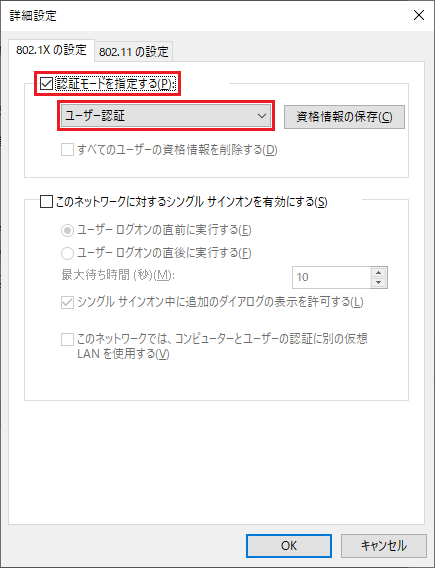
Windows 10 - 認証モード
SSIDへの接続
対象のSSIDへ接続します。
Windows セキュリティのポップアップが表示されるため、事前にOneLoginで設定していたUserのEmailとPasswordを入力します。OneLoginのCredentials設定のマッピングを変更している場合は適宜読み替えてください。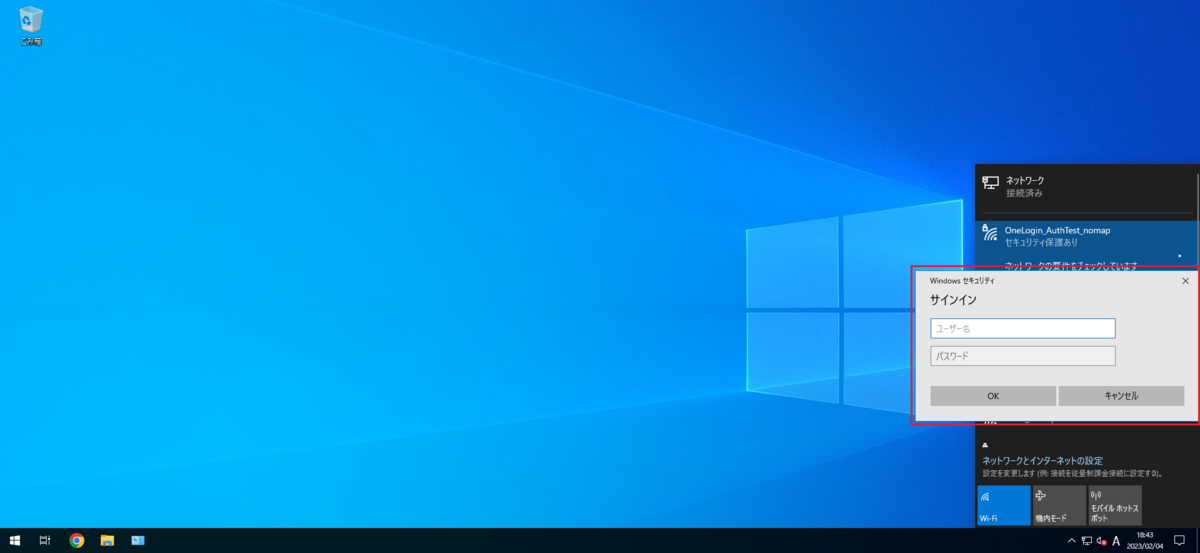
Windows 10 - 資格情報の入力 証明書の詳しい内容の表示を押下して、OneLoginの証明書が表示されるのを確認してから接続ボタンを押下します。
備考: 下記の画面キャプチャでは既に証明書の詳しい内容の表示を押下したため、証明書の詳細の非表示となっています。
Windows 10 - 証明書の確認と接続 接続が完了したら設定が完了です。

Windows 10 - WPA2 Enterprise接続完了状態