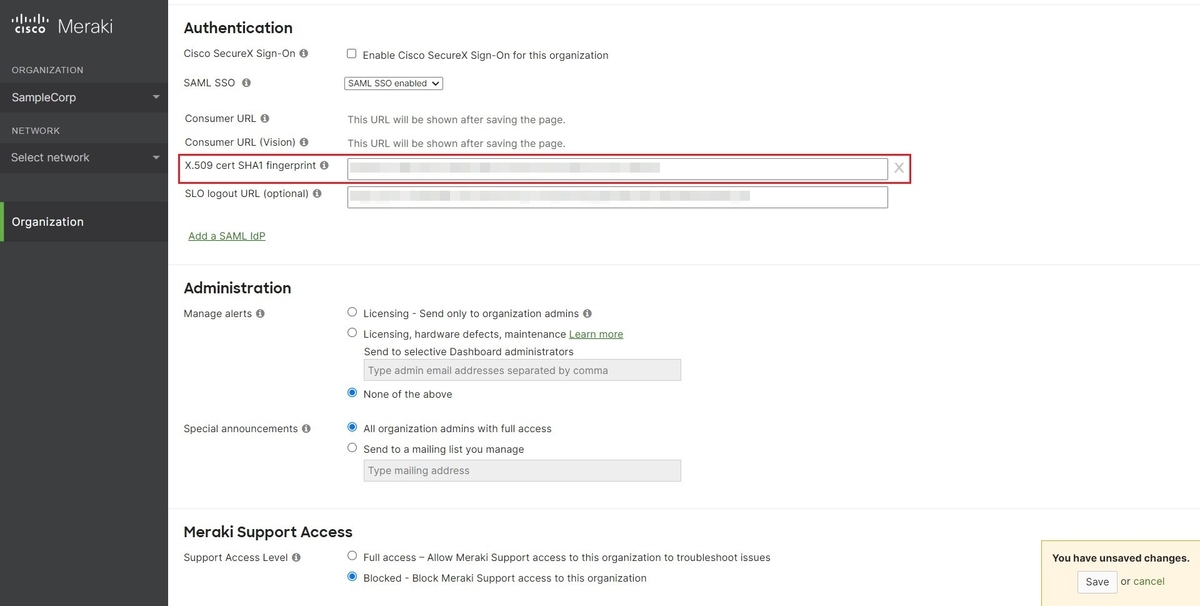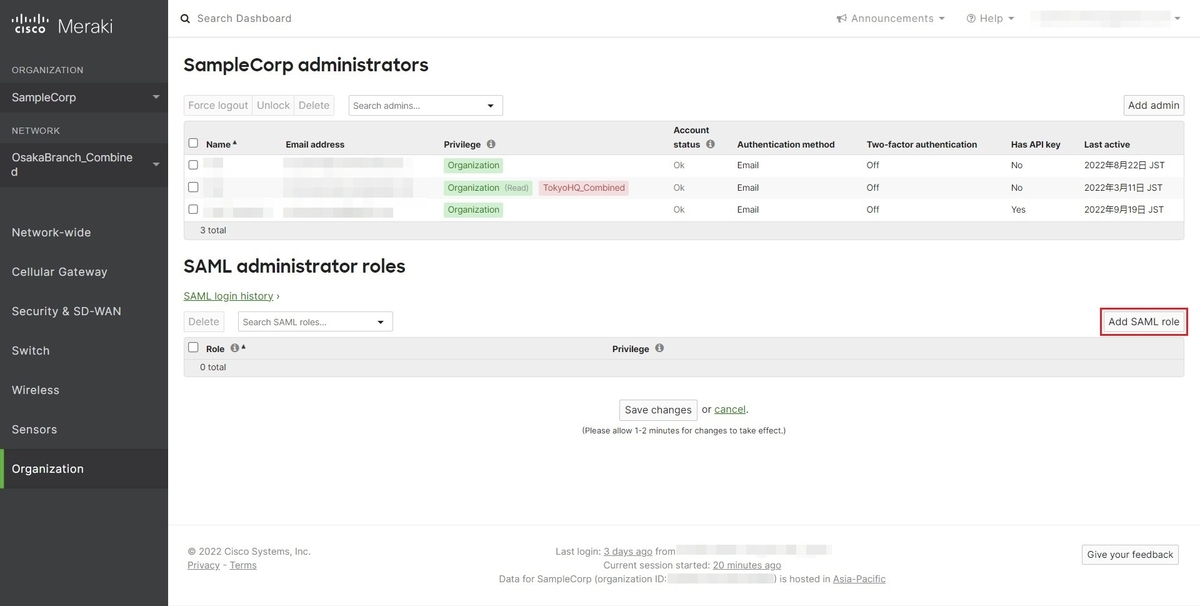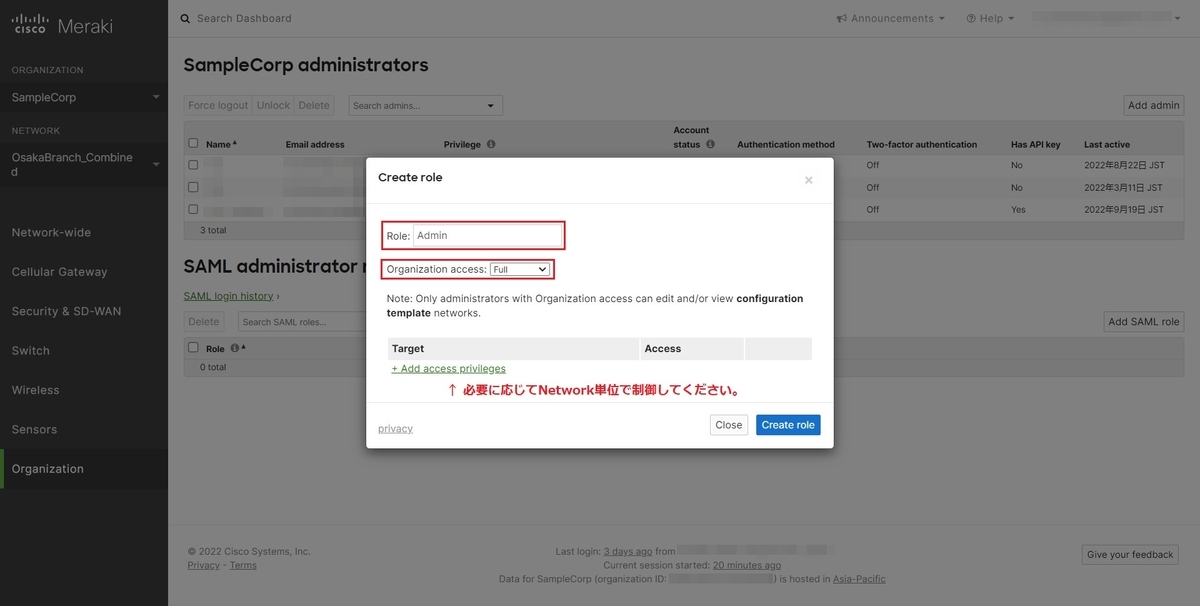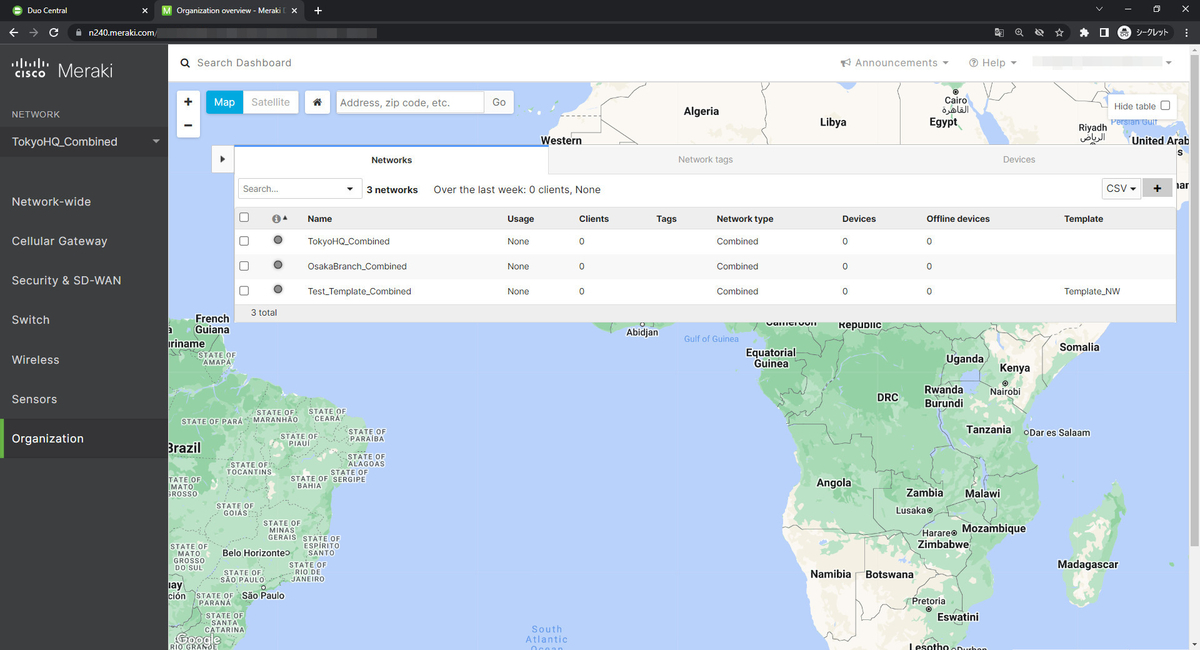Duo CentralからMeraki DashboardへのSingle Sign-Onを行うための設定手順を整理しました。

本記事ではIdP (Identity Provider)としてDuo Securityを取り扱います。 なお、Meraki Dashboard側でのRole設計やSingle Sign-Onに必要な設定要素は限定されているため、他のIdPであってもMeraki Dashboard側の設計は根本的には大きくは変わらないと想定されます。
設定対象の範囲 (本記事のスコープ)
本記事ではMeraki DashboardへのSingle Sign-Onを対象にしており、Meraki Vision PortalへのSingle Sign-Onに関しては扱いません。 また、Meraki Vision PortalはMeraki MVを持っていないと活用できないため、Meraki Vision PortalへのSingle Sign-Onの設定は全ての環境で必須級となるものではありません。
設定作業の順番 (作業の依存関係)
設定作業はDuo Security側から先に開始する必要があります。
Meraki Dashboard側での Consumer URL (Meraki Dashboard向け) と Consumer URL (Vision) (Meraki Vision Portal向け)を表示するのに、Duo Security側が提示する情報が必要になるためです。
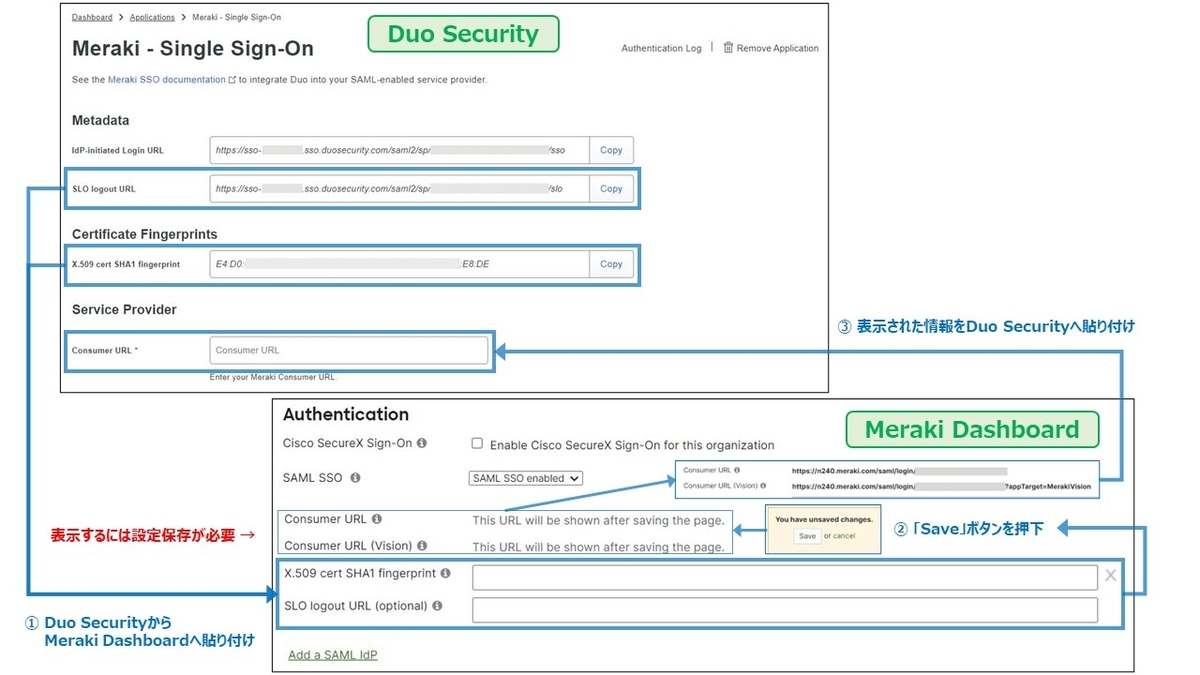
事前設定
Duo SecurityのMeraki Dashboard向けのApplicationを設定するには、先にDuo Centralへの有効化が必要になります。
本記事では、Directory SyncをAzure Active Directory (Azure AD)に行いUserやGroup情報を取り込んだ上で、Duo Centralの認証ソースとしてもAzure ADを使用した状態で検証を行っております。 詳しくは下記の2つの記事を参照してください。
SSO向けRoleの設計
Meraki DashboardへのSingle Sign-Onはアクセス先のNetworkを絞ったり、対象Networkの権限を制御できます。
本記事ではOrganizationレベルでの制御粒度にした上で、設定変更が可能な管理者の権限 (Full)と、読み取り専用の権限 (Read-only)に対応したRoleをそれぞれ用意します。
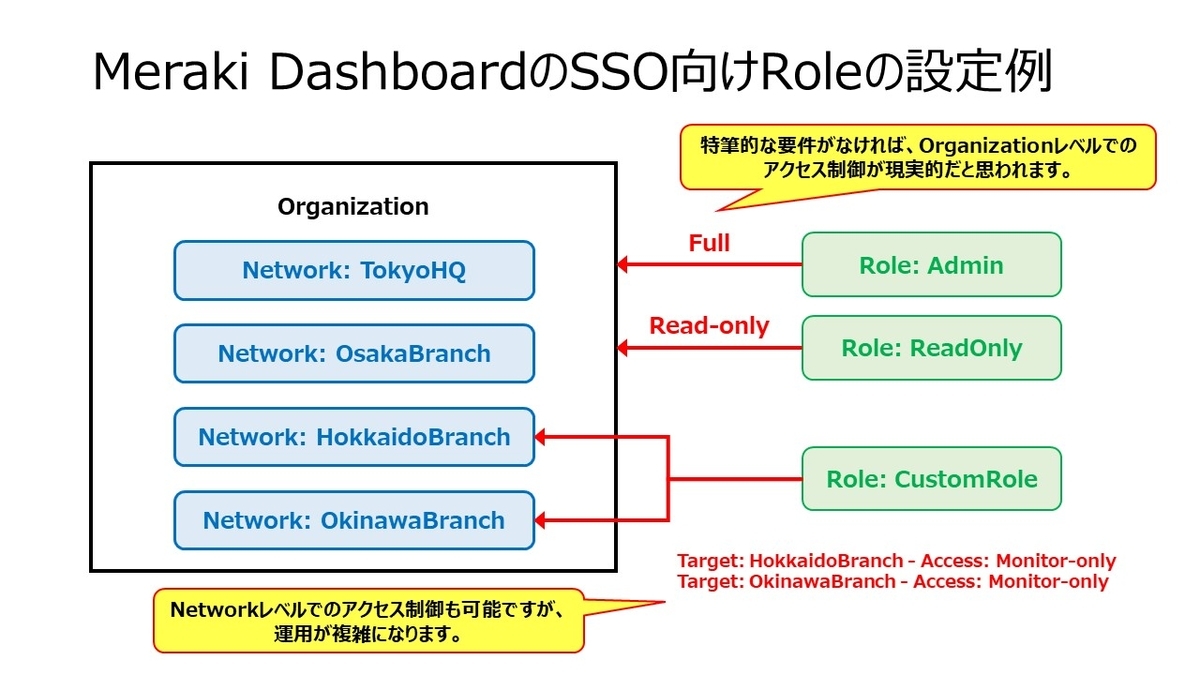
Neworkレベルでの設計は制御粒度が細かすぎるため運用が複雑になるリスクがあります。 例えば、47都道府県の店舗のオーナーに対して自店舗のNetworkのみに読み取り専用でアクセスさせようとすると、47のRoleとSSO向けの管理用Groupが必要になるかもしれません。
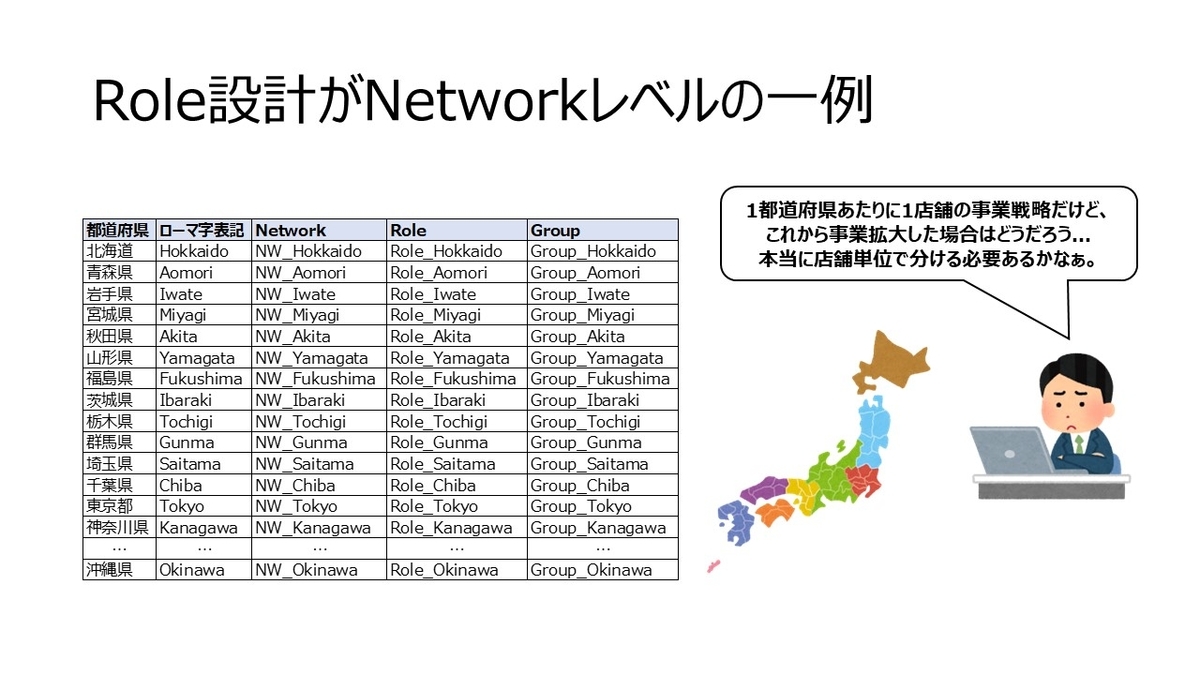
Meraki DashboardへのSingle Sign-Onの設定
Single Sign-On用Groupの用意
RoleとマッピングするためのGroupを予め用意しておいてください。
Azure AD側のGroupの設定
Azure AD側にてMeraki DasboardのSingle Sign-Onに用いるGroupを用意します。
本記事では下記のGroupを用意しています。Group 備考 Meraki_Admin_Group Full権限を持たせるための管理者Groupを用意しています。Meraki_ReadOnly_Group Read-only権限を持たせるGroupを用意しています。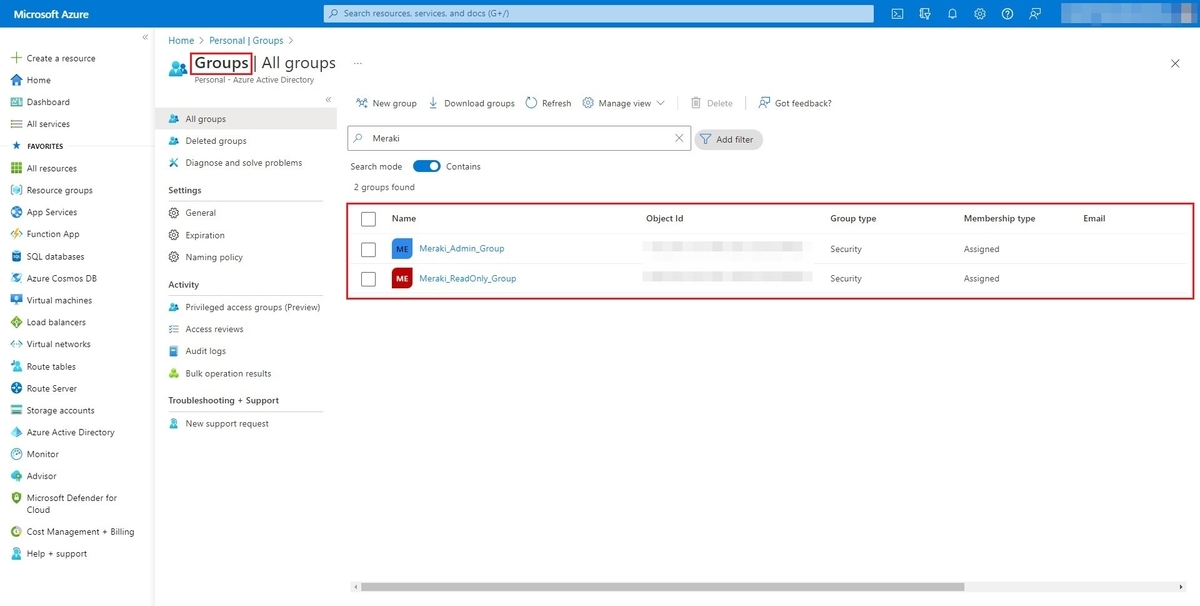
Azure AD側でのSingle Sign-On用Groupの用意
Duo Security側のGroupの設定
Duo Security側ではAzure ADに対するDirectory Syncで用意したGroupを
Selected Groupsに指定してSaveボタンを押下します。そして忘れずにSync Nowボタンを押下してDirectory情報を取り込みます。
Directory SyncによるSingle Sign-On用Groupの取り込み (1/3) 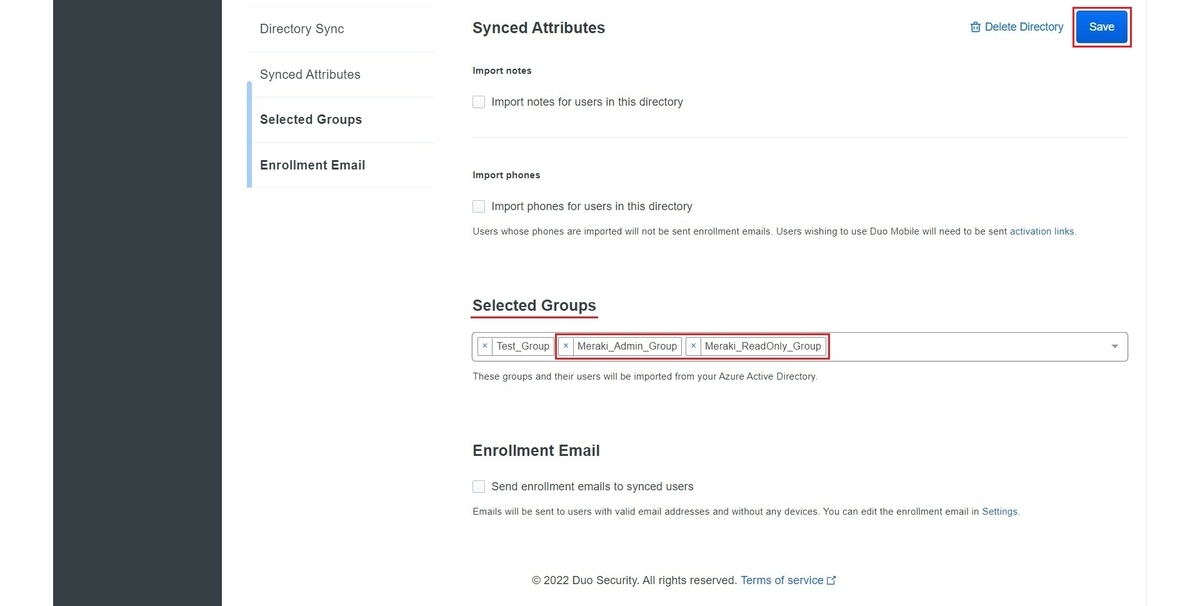
Directory SyncによるSingle Sign-On用Groupの取り込み (2/3) 
Directory SyncによるSingle Sign-On用Groupの取り込み (3/3)
SAMLの設定
Duo Security側のSAMLの設定
Duo SecurityのAdmin Panelからメニュー:
Applications > Protect an Applicationを開きます。Application:MerakiのProtectボタンを押下します。
本記事の執筆時点 (2022年09月頃)でMerakiとMeraki RADIUS VPNがあるため混同しないように留意してください。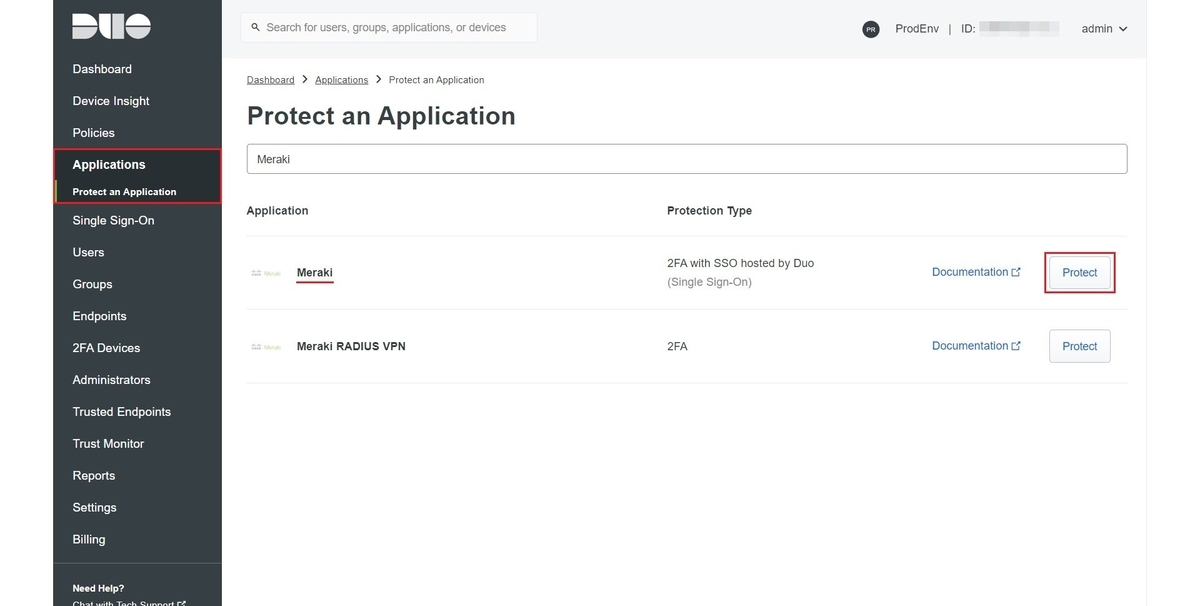
Application: Meraki Meraki Dashboard側へ連携が必要な
X.509 cert SHA1 fingerprintとSLO logout URLの情報を控えてください。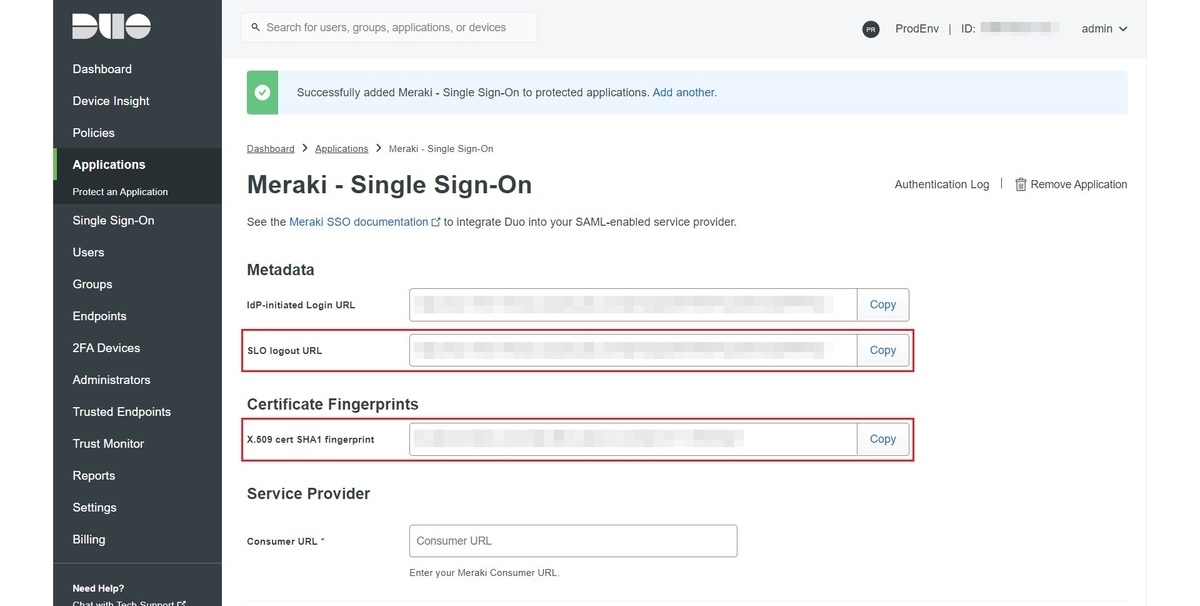
Duo Security側で X.509 cert SHA1 fingerprint と SLO logout URL の情報の確認
Meraki Dashboard側のSAMLの設定
Meraki Dashboardからメニュー:
Organization > Settingsを開きます。AuthenticationセクションよりSAML SSOをSAML SSO enabledにします。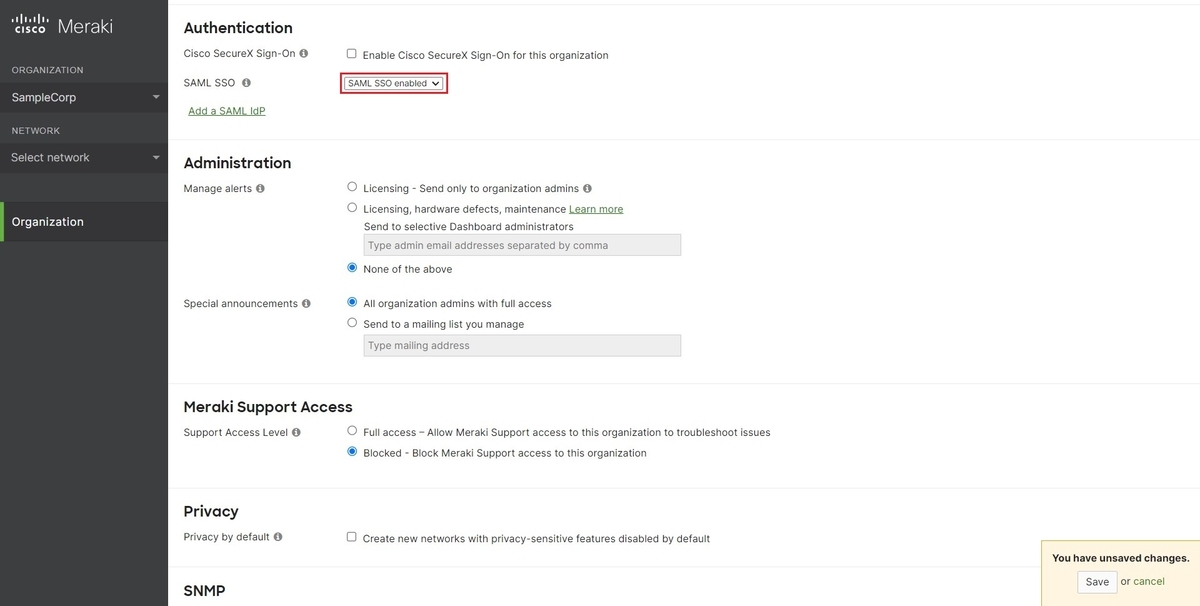
SAML SSO enabled Add a SAML IdPを押下して、IdPであるDuo Securityから提示される情報を入力していきます。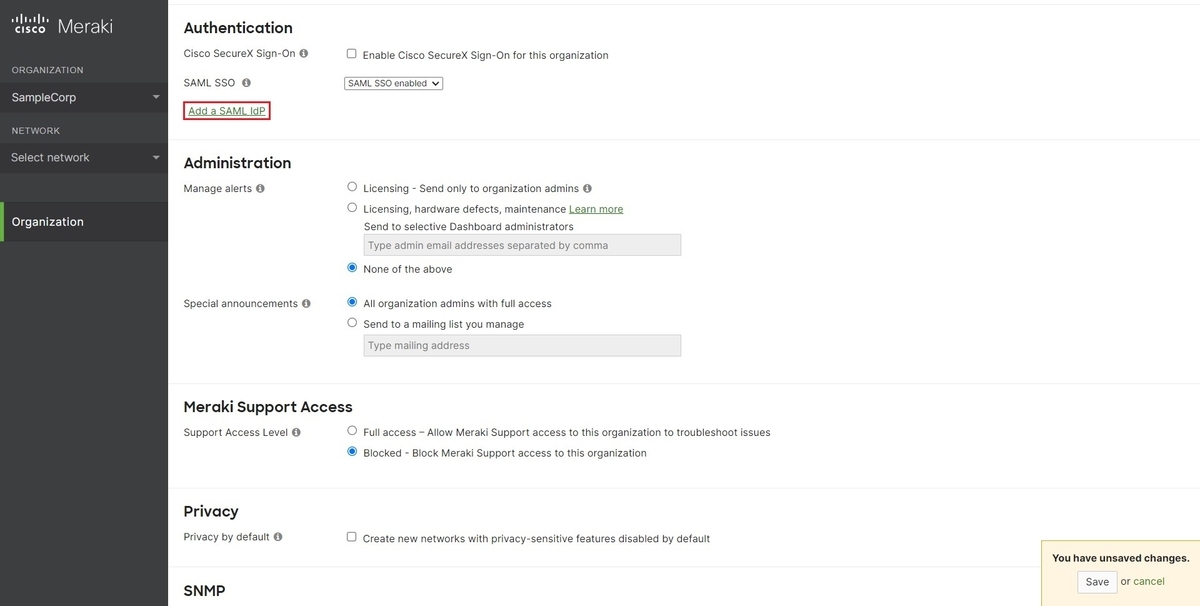
Add a SAML IdP 下記のイメージ図のように入力していきます。また、項目の並び順がDuo SecurityとMeraki Dashboardで異なるので注意してください。
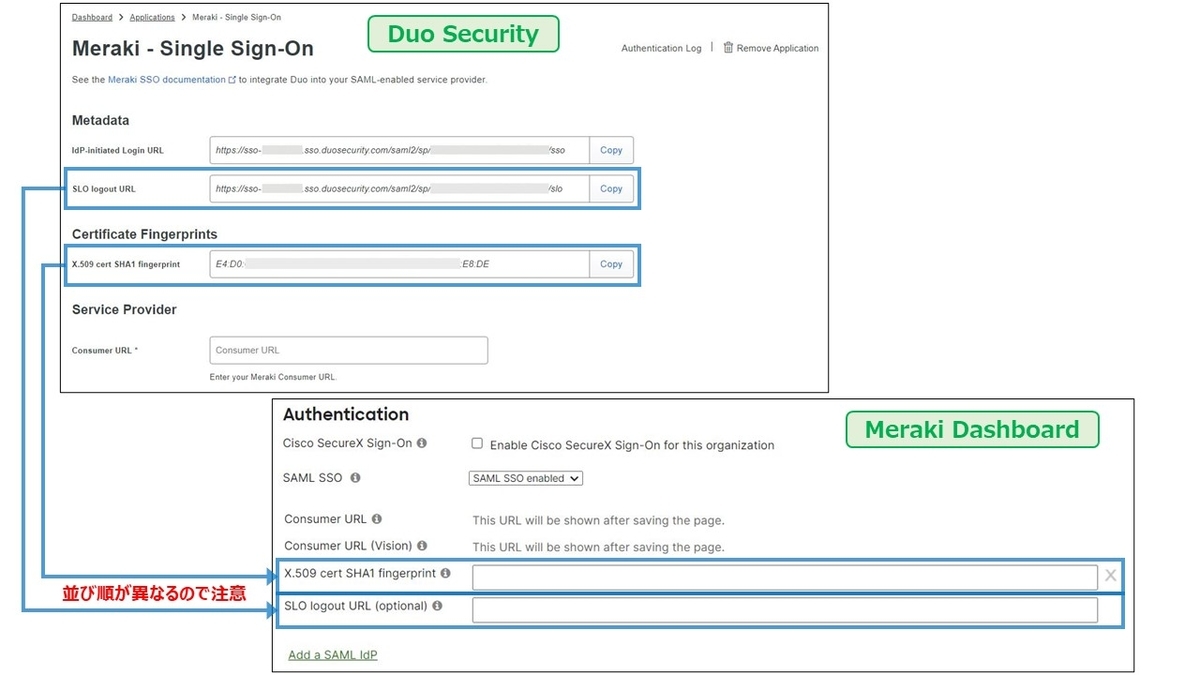
Duo Security側からMeraki Dashboard側への設定情報の連携 Meraki Dashboard側の
X.509 cert SHA1 fingerprintに Duo Security側のX.509 cert SHA1 fingerprintの情報を貼り付けます。Meraki Dashboard側の
SLO logout URL (optional)に Duo Security側のSLO logout URLの情報を貼り付けます。Saveボタンを押下して設定を保存するとConsumer URLとConsumer URL (Vision)が発行されて表示されます。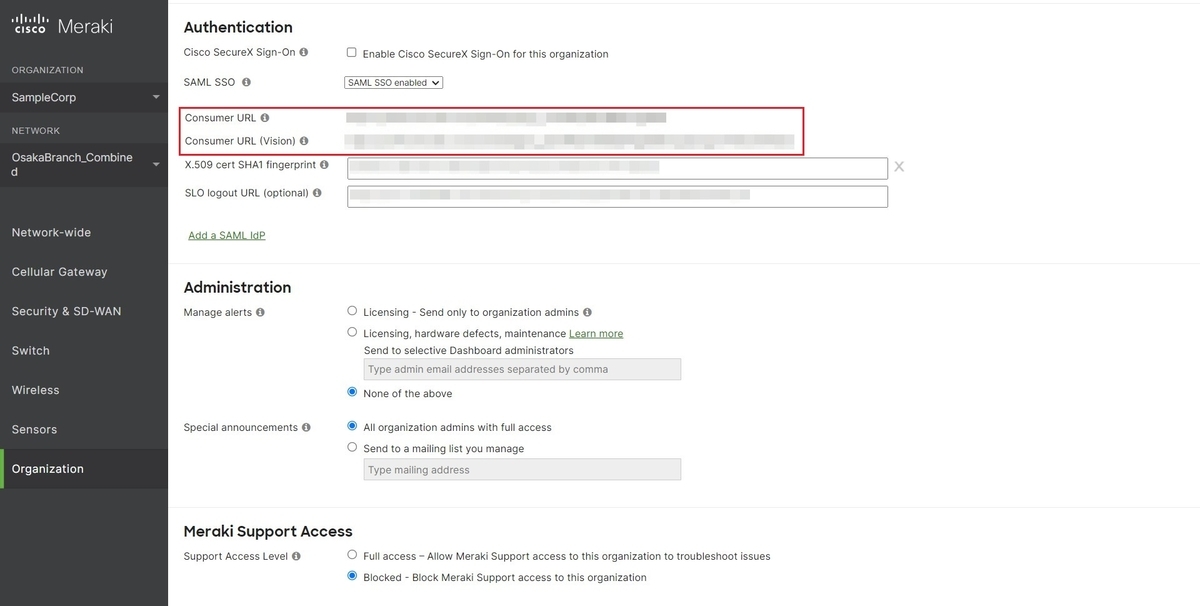
Consumer URLと Consumer URL (Vision) の発行
Duo SecurityのAdmin Panelに戻って
Service ProviderセクションのConsumer URLにMeraki Dashboard側で発行されたConsumer URLを貼り付けます。
補足:Cunsumer URL (Vision)の方はMeraki Vision Portal用のURLになるため、Meraki Dashboard用のURLと混同しないように留意してください。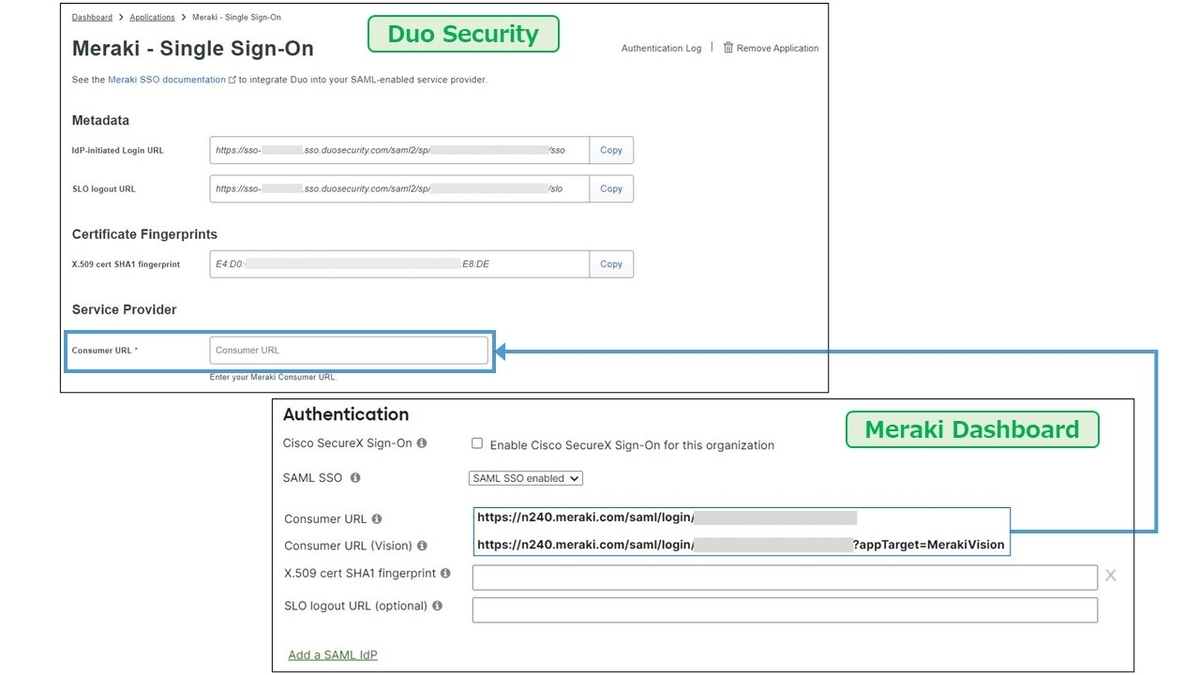
Meraki Dashboard側からDuo Security側への設定情報の連携 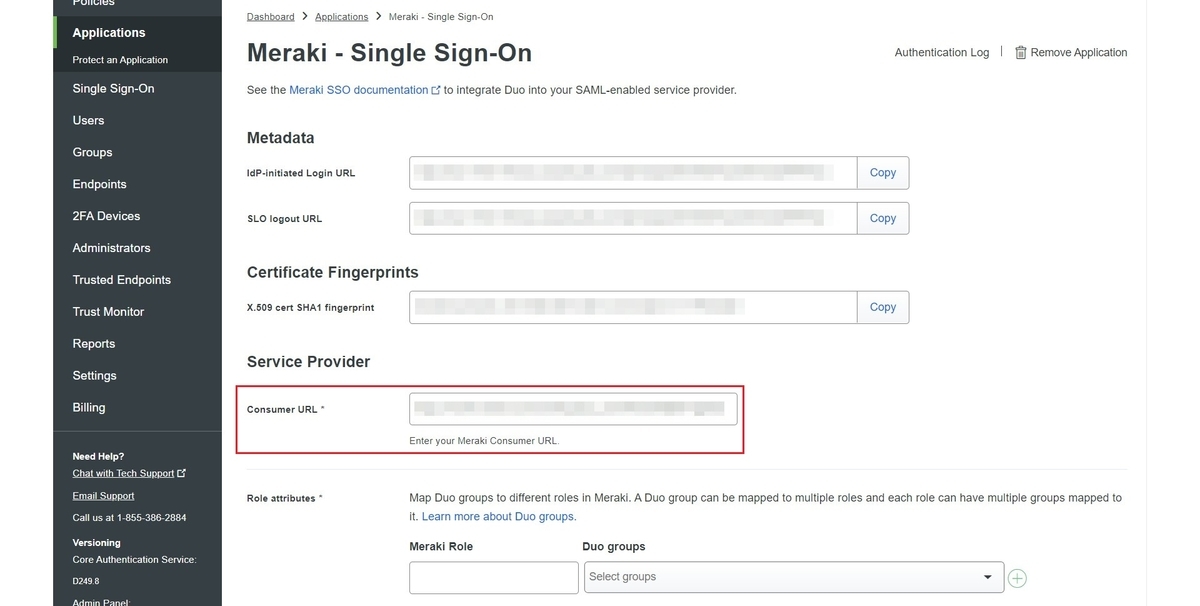
Duo Security側の Consumer URL
Roleの設定
Meraki Dashboard側のRoleの設定
Duo Security側のRoleの設定
Duo SecurityのAdmin Panelに戻って、
Role attributesセクションの設定を行います。
Meraki RoleにMeraki Dashboard側で指定したRole名称を入力して、その権限に対応するGroupをDuo Groupsとマッピングします。 本記事では下記の表のように設定しています。Meraki Role Duo groups 備考 Admin Meraki_Admin_Group Full権限を持たせるGroupを指定します。ReadOnly Meraki_ReadOnly_Group Read-only権限を持たせるGroupを指定します。
Role attributesの設定例 設定が完了したら
Saveボタンを押下して設定の保存を忘れないようにしてください。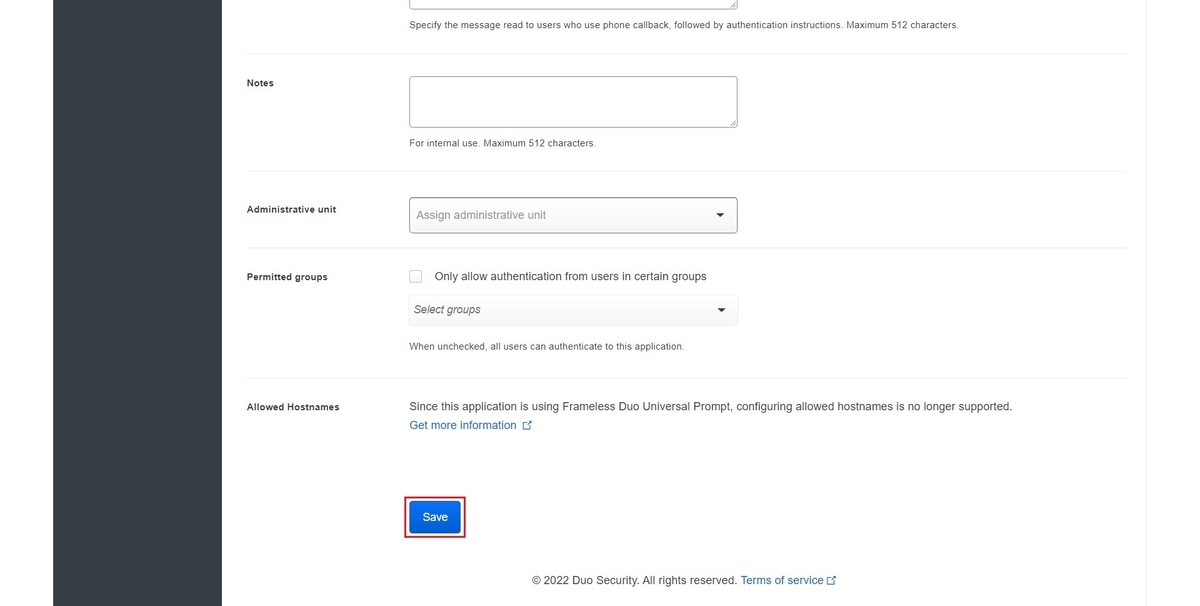
Save ボタン
Duo CentralへのTileの表示
Duo SecurityのAdmin Panelのメニュー:
Single Sign-On > Duo CentralよりTilesタブを開きます。Add tileボタンを押下します。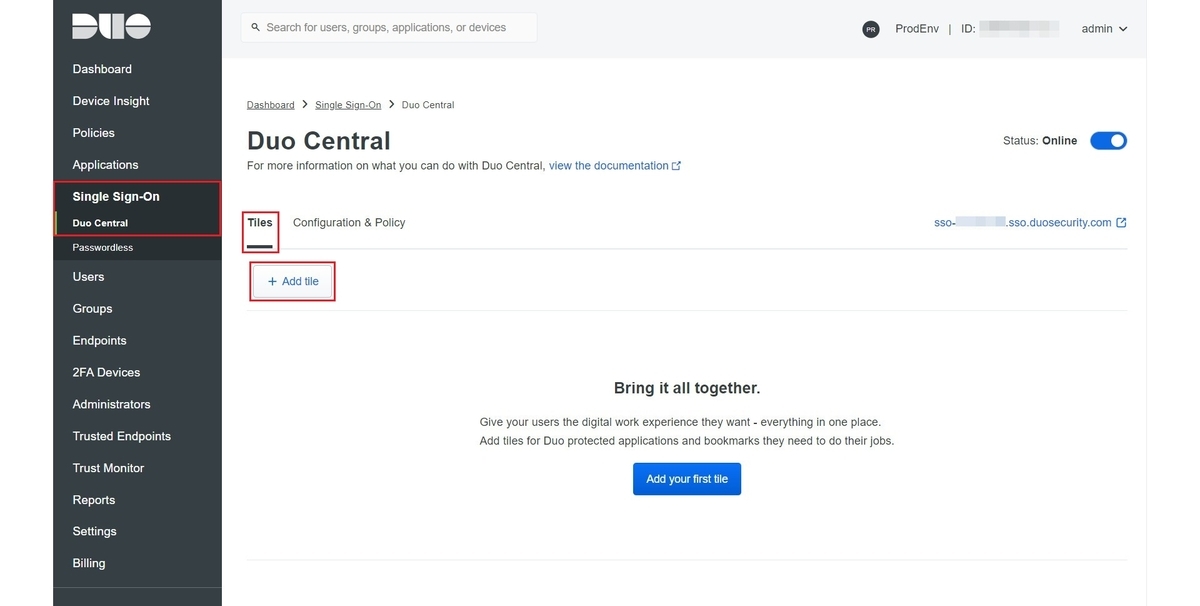
Duo CentralへのTileの追加 What do you want to add to Duo Cntral?のポップアップではAdd application tileボタンを押下します。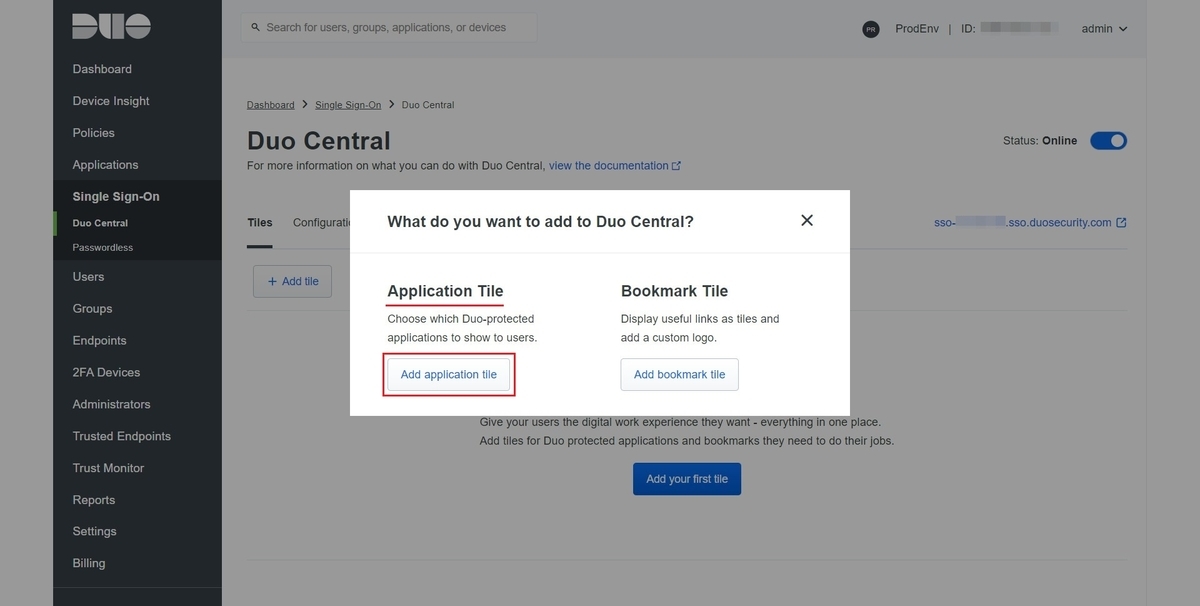
Application Tileの選択 先に設定したApplication: Meraki (デフォルト名称: Meraki - Single Sign-On)のチェック ボックスにチェックを入れて
Add tileボタンを押下します。
Application Tileの追加設定の反映
Duo CentralからのMeraki DashboardへのSingle Sign-Onの確認
Duo CentralにアクセスしてTileが表示されるのを確認します。

Duo Central上でのTileの表示 Application: Meraki (デフォルト名称: Meraki - Single Sign-On)のTileを押下して、Meraki DashboardにSingle Sign-Onできるのを確認します。