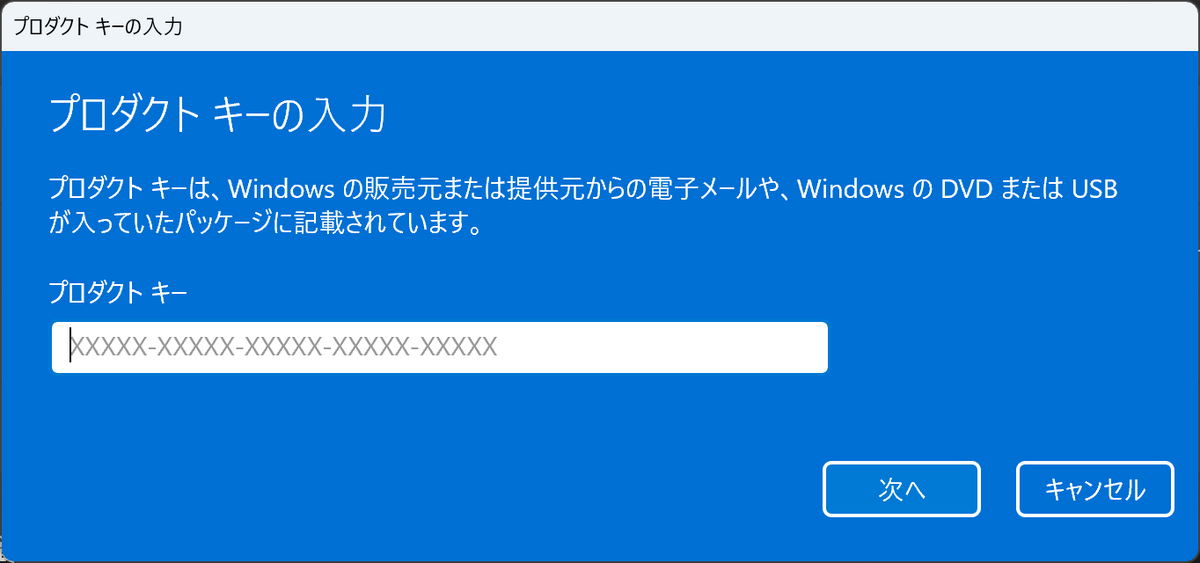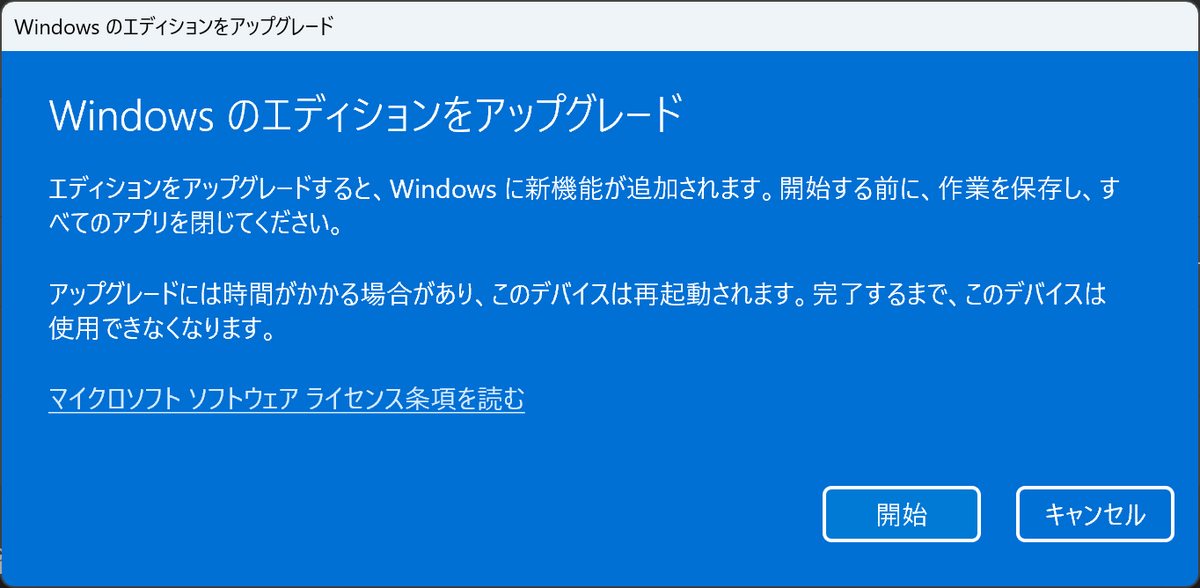ThinkPad X13 Gen 4をWindows 11 HomeからProへUpgradeした際の情報を書き残します。
特にメーカーやモデルに依存する手順はないですが、初めてのUpgrade作業であったので必要な情報をまとめおきたい意図で書いております。
背景
ThinkPad X13 Gen 4 (第13世代Intel vPro)を購入する際に、Windows 11 Proにカスタマイズ可能なモデルが高価格帯でありました。 そのため、Windows 11 Homeのモデルで購入して、Windows 11 Proのパッケージ版のプロダクト キーを用いてUpgradを行いました。
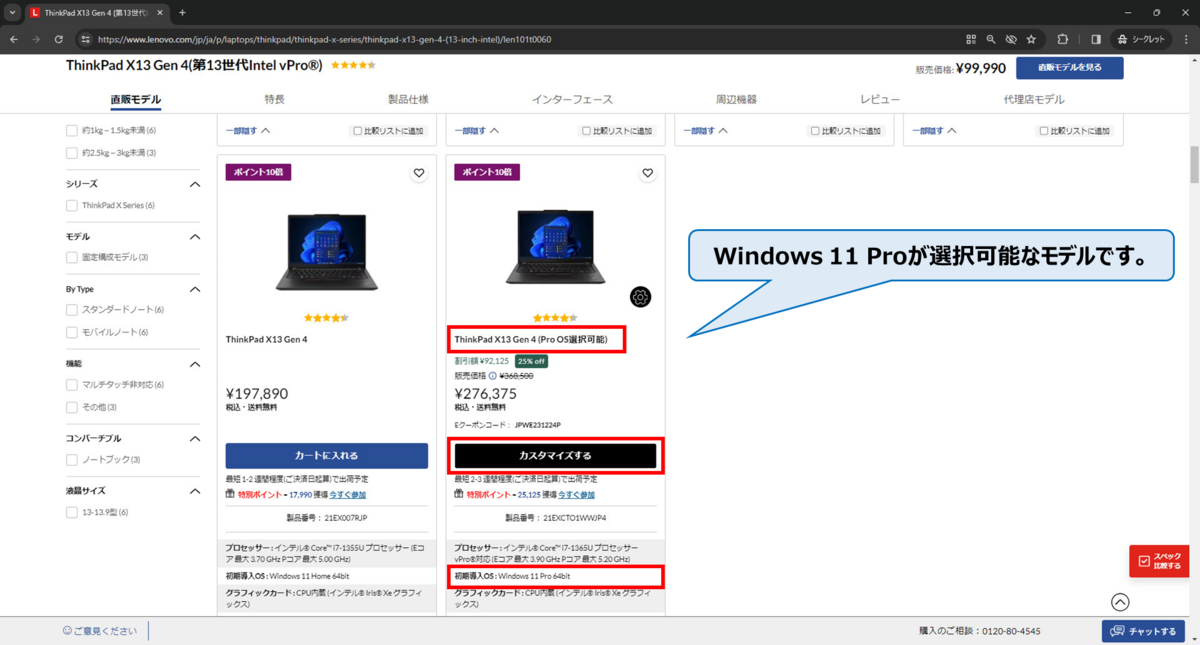
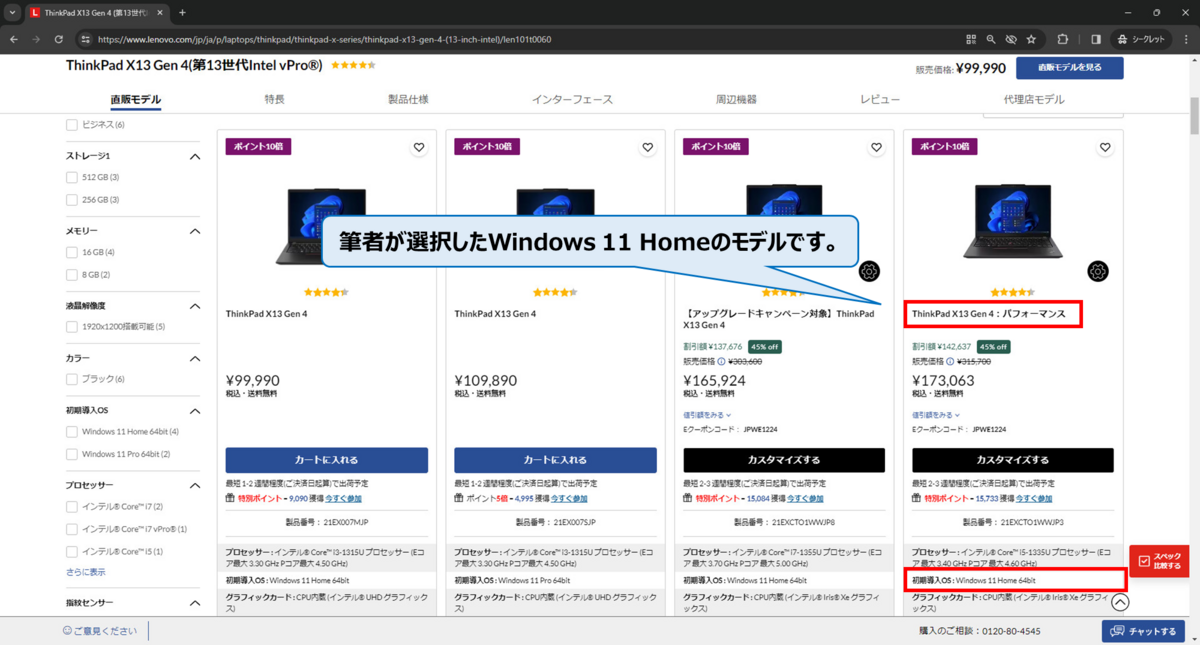
Windows 11のUpgradeに関する情報源
下記のドキュメントに記載がありますが、Windows 11のHomeからProへのUpgradeはプロダクト キーの変更のみで可能でした。
Microsoft Store経由の手順もありましたがアカウントへのログインが必須となるため、ProへのUpgrade後に不必要な情報が残っていない状態でイメージ バックアップを取得したいケースを鑑みて避けるようにしました。
英語ドキュメント
日本語ドキュメント
Windows 11 Proの購入
筆者はWindows 11 Proのパッケージ版を購入しました。パッケージ版の内容物を一度見ておきたかったためです。 ThinkPadは日本語版を選んだので、パッケージ版も日本語のものを選択しております。

パッケージ版にはインストール メディアであるUSB Memoryが付属しております。しかし、プロダクト キーの変更のみでUpgradeが可能であったため、USB Memoryは実質的に未使用となりました。


Windows OSは格安の偽物が出回っている話も見かけるので、価格の確認用途も兼ねて公式サイトのリンクを掲載しておきます。
Windows 11 Homeとしての初回セットアップ
初回セットアップはHome版として進めることに留意してください。Windows 11のHome版は執拗にMicrosoftアカウントのセットアップが求められるため、無効なアカウントを入力して手順をスキップし、ローカル アカウントを作成しました。
また、ProへのUpgrade前に回復ドライブの作成も事前に行っておくのが安全です。