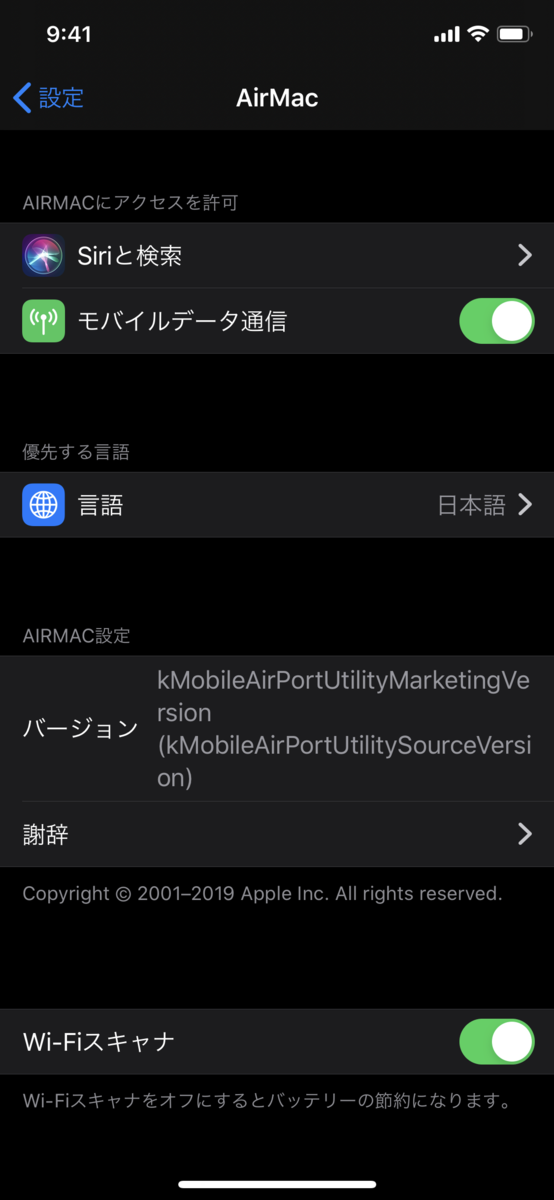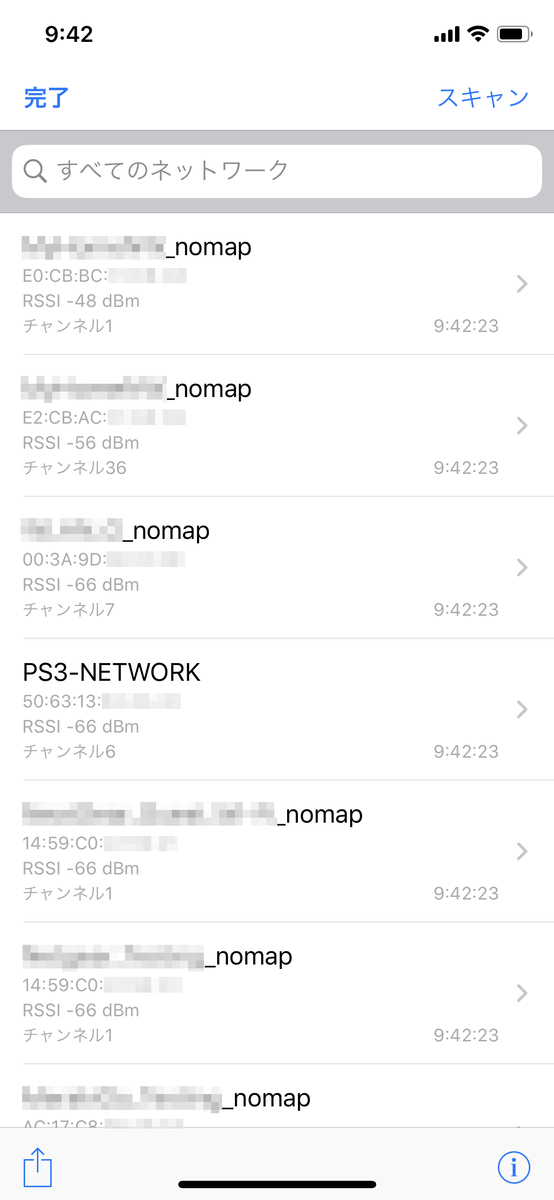目次
前置き
iPhoneで無線LANの状況をお金をかけずに手軽に調べたいときは AirMacアプリのWi-Fiスキャン機能を活用する方法があります。 しかしながら、Android端末で使えるWi-Fi Analyzerアプリと異なってグラフによる視覚的な表示はありません。
そのため、AirMacアプリで要望を満たせない場合、以下の外部デバイスとアプリを組み合わせて無線LANの調査をする代替手段があります。
しかしながらAirMacアプリと異なり、外部デバイスを必要とするため一般の方々には手が出しにくい費用感となっています。
WiPryはローエンドPC並みの費用感で、Wi-Spy AirはハイエンドPC並みの費用感になります。
WiPryの方は背伸びすれば個人でも購入できる金額だったので、実際に使用してみた一例を紹介します。
AirMacアプリ
手始めに比較対象となるAirMacアプリを見ていきます。
AirMacアプリでの調査の仕方
AirMacアプリのダウンロード。
まずは、"「AirMacユーティリティ」をApp Storeで" よりアプリをダウンロードします。
公式ドキュメント上では "ワイヤレスローミングについて (法人向け) - Apple サポート" の「AirMac ユーティリティの Wi-Fi スキャナを使う」に使い方が記載されています。
有効化後はAirMacアプリを開いてWi-Fiスキャン機能を利用するだけです。
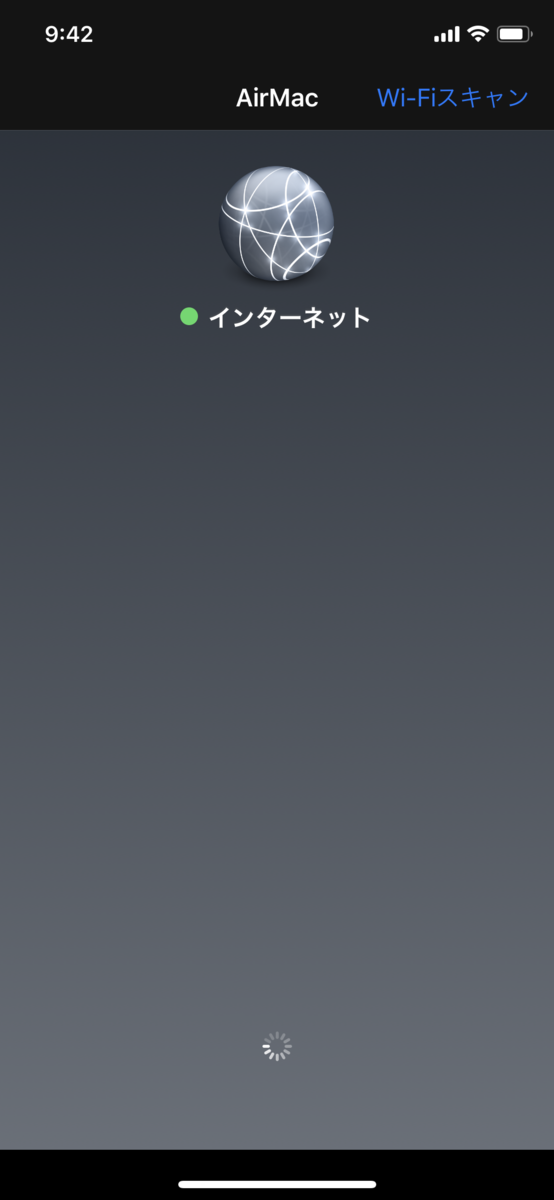
AirMacアプリの起動直後の画面 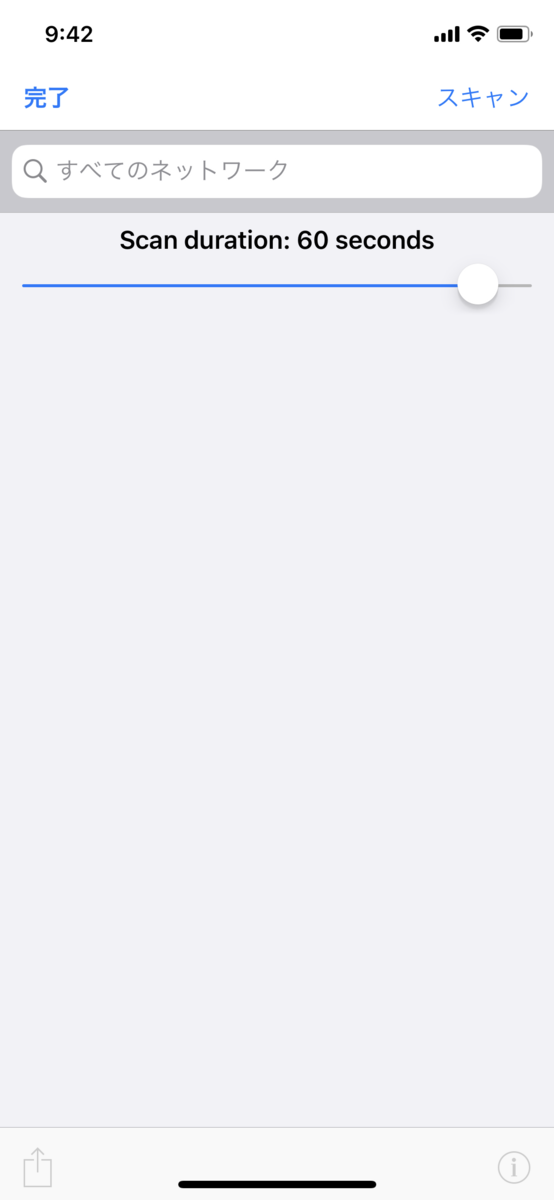
スキャン時間の調整画面
高度な機能は有していませんが、その分だけ簡単に利用できるようになっています。
WiPry
WiPry に関して
WiPryはスペクトラム アナライザであり、電波状況を詳細に可視化が可能です。
WiPryはいくつかのモデルがあり、筆者が購入したものは WiPry 5x となります。
また、その後継にあたるWiPry 2500xが登場しております。
興味を持って購入される方が、"もし"居るのであれば最新版のモデルをご確認下さい。
当時は無線LAN案件の実務で試したいこともあり、急ぎで欲しかったため手っ取り早くamazonでの購入にしました。 なお、購入当時の価格は 58,000 円になります。
電子レンジの干渉具合の確認
ただ、画面を表示しただけでは面白みが無いので、電子レンジの電波干渉具合を視覚化をしてみました。 また、画面の表示情報を見やすくするために以下のような設定をしています。
計測設定
設定項目 設定値 備考 FREQUENCY 2.4GHz 電子レンジは2.4GHz帯を利用するため、2.4GHz帯に指定しています。 モード 両方 両方( REAL WAVE & WATERFALL) を指定すると、画面分割された上部がREAL WAVEモードとなり"現在"の電波の状況を表示します。また、下部がWATERFALLモードとなり、"時間経過"に伴う電波の状況を表示します。 SSID OFF SSIDの表示有無を選べます。大量のSSIDが重なって表示して見難くなるのを防いだり、情報保護の観点で表示しないならOFFにするのがよいでしょう。 ヒートマップ 有効化 色の濃淡で視覚的に表示されます。 現在値 有効化 リアルタイムに更新のあった箇所を青色の線で示してくれる設定になります。 最大値 有効化 最大値を取った箇所を緑色の線で示してくれる設定になります。 実際の計測設定の画面
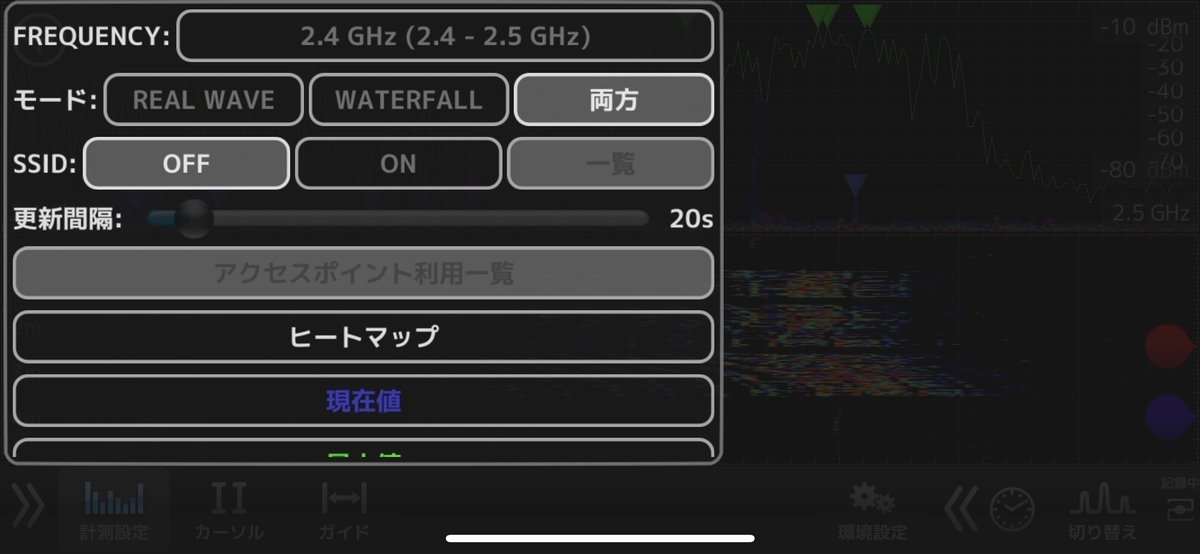
計測設定 #1 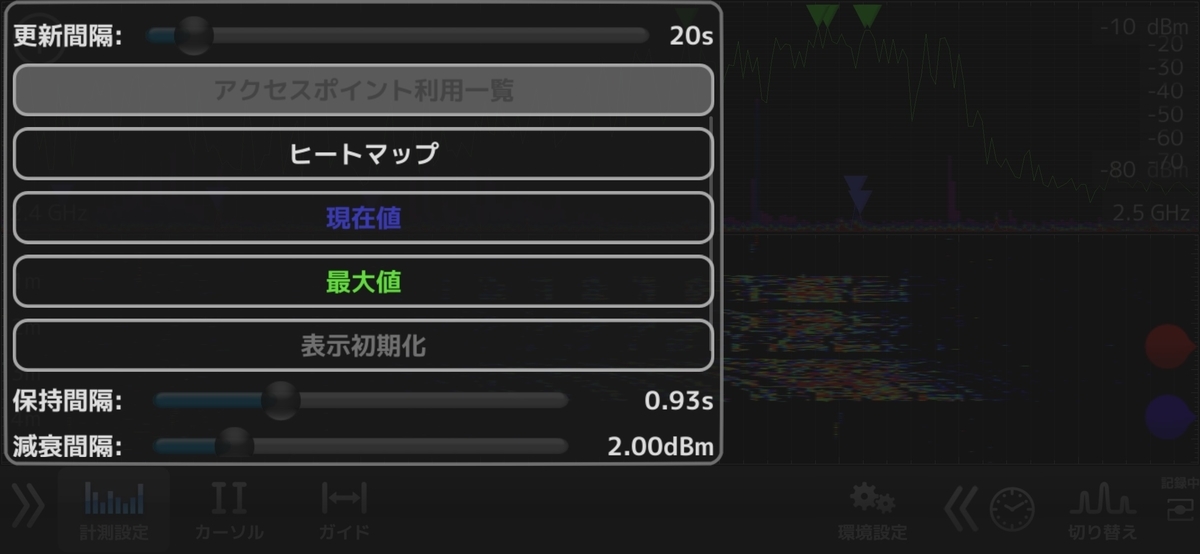
計測設定 #2
電子レンジの稼働前と稼働後の2.4GHz帯の状態
電子レンジの稼働前の2.4GHz帯の状態。
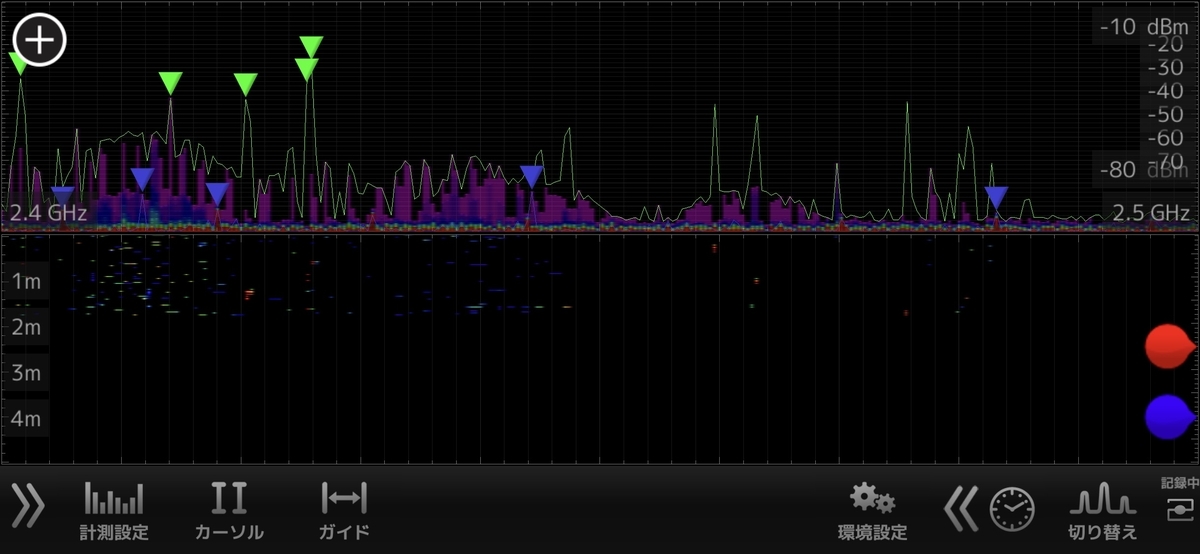
2.4GHz帯: 電子レンジの稼働前 電子レンジを稼働させた直後の2.4GHz帯の状態。 ヒートマップの色の濃淡が激しく変化しました。
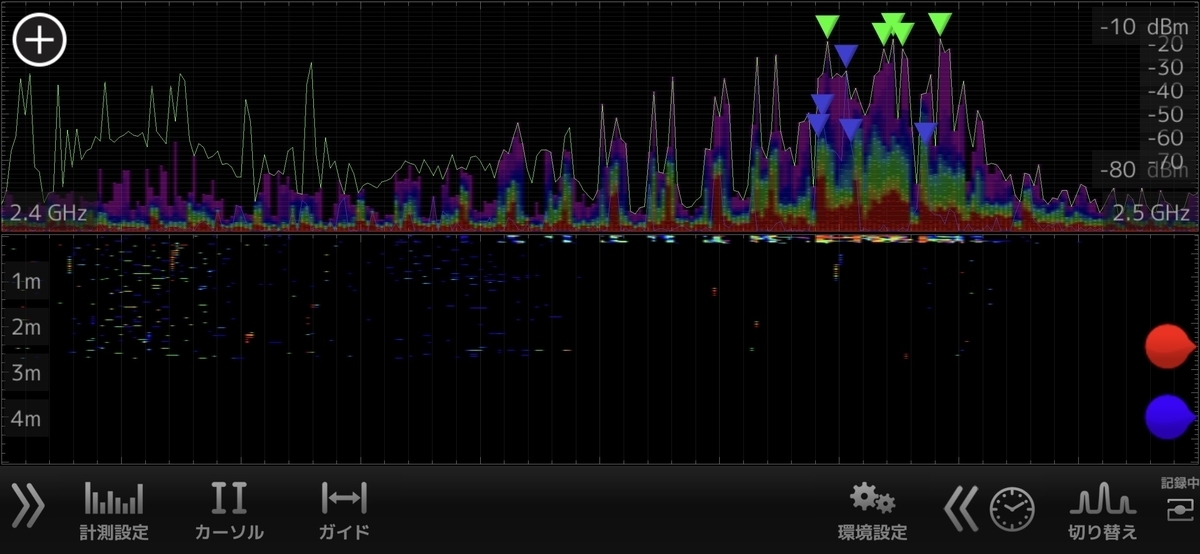
2.4GHz帯: 電子レンジの稼働直後 電子レンジが稼働中のままの2.4GHz帯の状態。
画面下部のWATERFALLモードの表示に、現時点からおよそ2分(2m)から3分(3m)の間に電子レンジの電波干渉の影響があるのが見受けられます。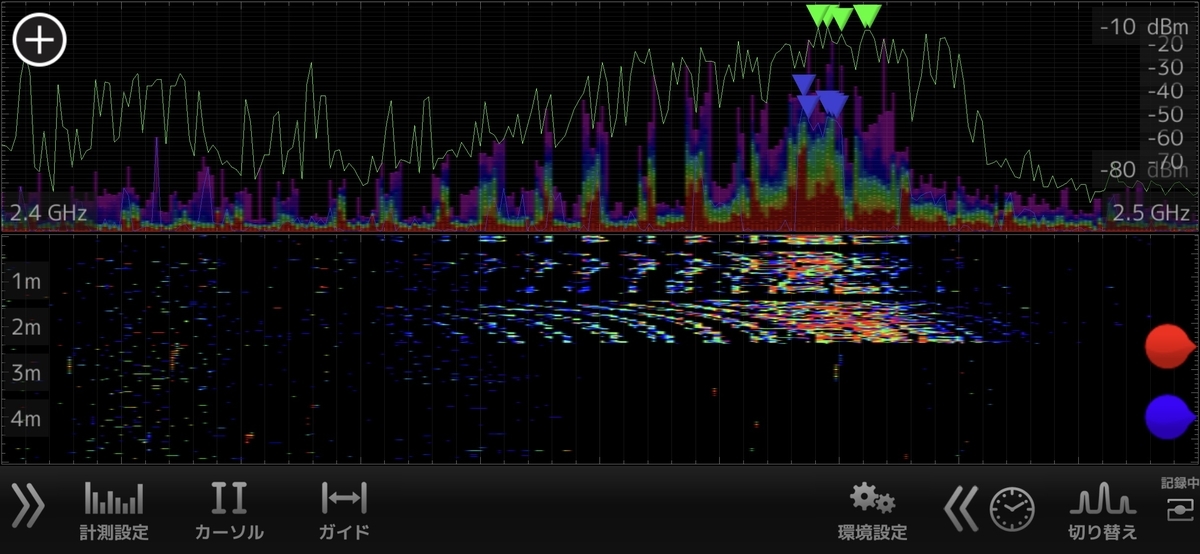
2.4GHz帯: 電子レンジが稼働中のまま 最後に2.4GHz帯のChannelの表示をオーバレイした画面です。
どのChannelの付近に影響があるかを確認できます。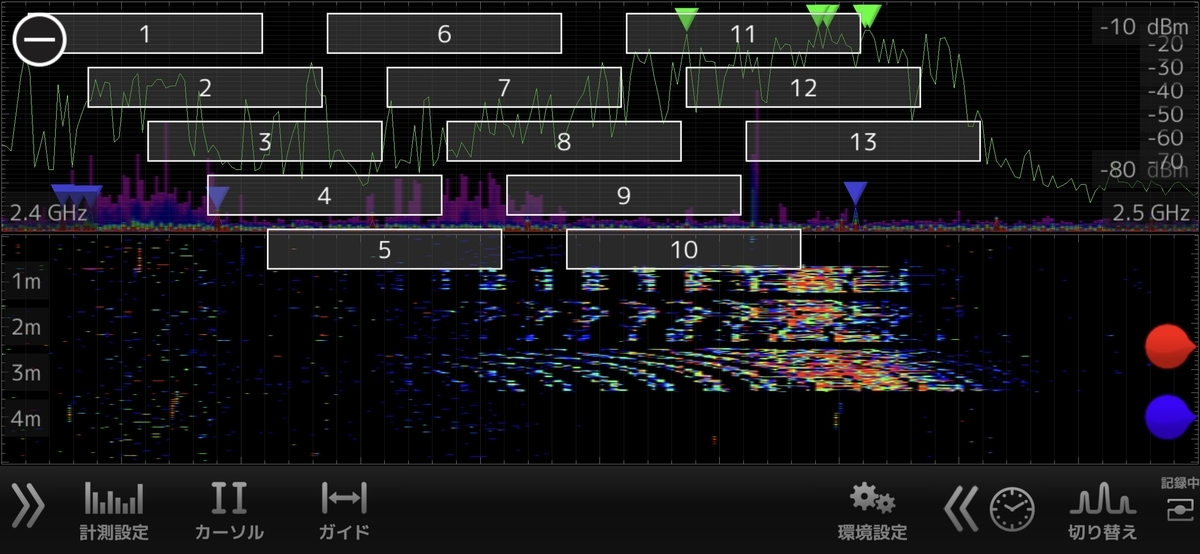
2.4GHz帯: Channelの表示。
最後に
今回はiPhoneでWiPryを利用しましたが、WiPry自体はAndroid端末でも利用可能です。 また、通信負荷がかかってない状況では干渉に現れないため、 実務で用いる際は、業務時間帯や業務時間外またはトラブルの発生しやすい時間帯などでそれぞれ情報を取得して比較するといった工夫が必要になります。