McAfee Web Gateway (MWG)のOSを仮想マシンにインストールして初期設定まで行うにあたり必要な情報をまとめました。
基本的には公式のドキュメントを参照して頂くのが好ましいですが、筆者がハマった箇所のフォローやドキュメントから取りまとめた内容があるため有効活用して頂けると幸いです。
筆者はMcAfee Web Gateway 8.2.xの評価版をダウンロードしたのでそれに合わせて解説します。
目次
- 目次
- ドキュメントの入手先
- OSのインストール
- Installerの起動メニュー
- MWG Configuration Wizard
- Setup Wizard
- Data Usage Statement
- Save Changes
- Cannot Load Anti-Malware Engine の画面
- CD/DVD (インストール メディア) の取り外し
- McAfee Web GatewayのProxy用途の待ち受けポート番号 (デフォルト値: 9090)
- Windows 10のProxy設定の一例
- 最後に
ドキュメントの入手先
最も正確な情報を手に入れるために、McAfee Web Gatewayのドキュメントから当該バージョンのドキュメント入手経路を知ります。
今回のOSのインストールに必要なドキュメントは インストール ガイド になります。
Web Gatewayのカテゴリより当該バージョンを指定してドキュメントの範囲を絞り、インストール ガイドを見つけます。
Browse | McAfee Product Documentation
Web Gateway のカテゴリ指定のURL
https://docs.mcafee.com/bundle?value=759

インストール ガイドの下記の目次がOSのインストールと初期設定に主に関わります。
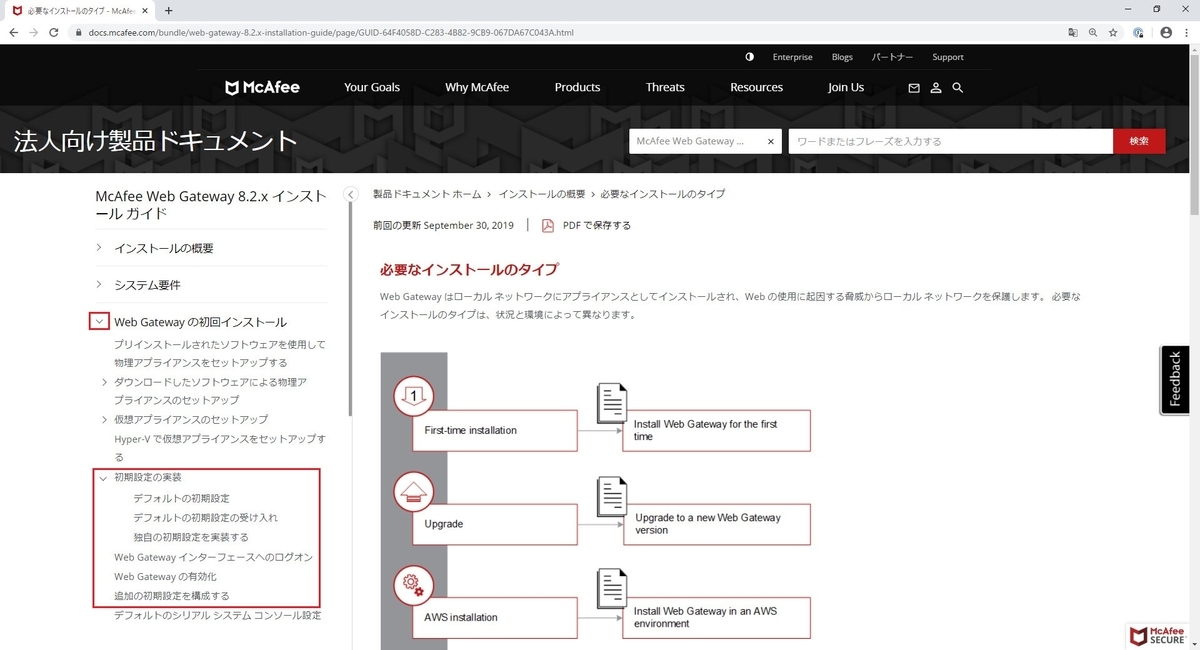
目次をピックアップしましたが、インストール全体の流れを把握すると理解が深まるためガイド全体を俯瞰するのをオススメします。
OSのインストール
Installerの起動メニュー
Installerの起動メニューは下記の4種類があります。
各メニューの説明は画面下部にも表示されます。
- 1 - serial console (with configuration wizard)
- 2 - video console (with configuration wizard)
デフォルトで選択されているメニューです。 - 3 - serial console preferred
- 4 - video console preferred
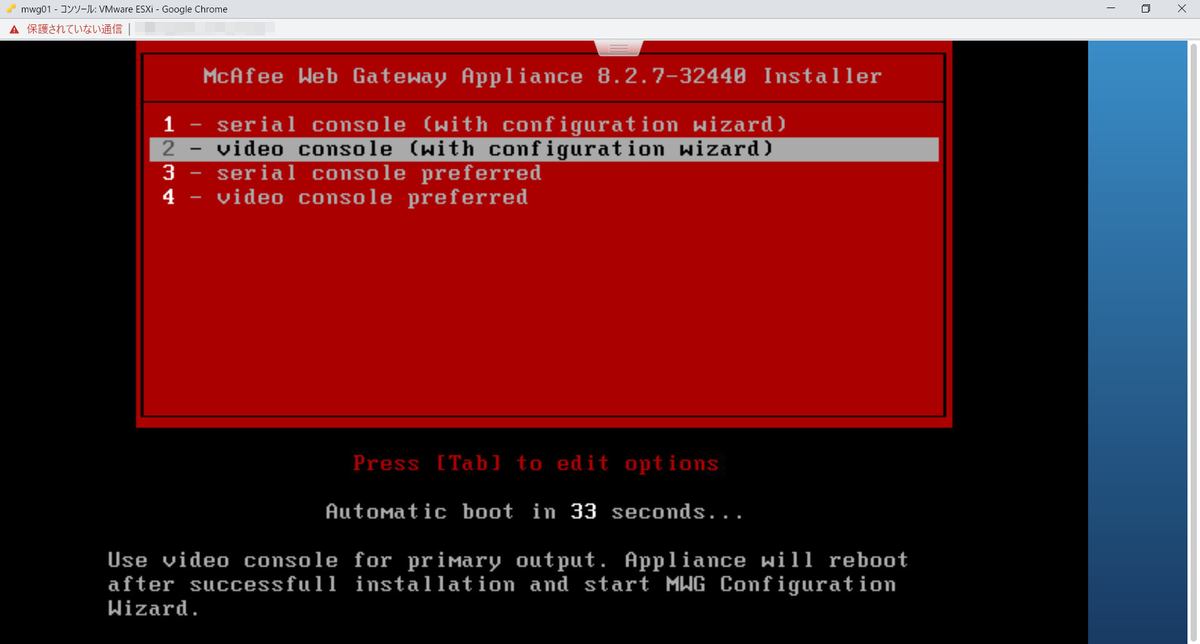
意図的に serial console を仮想マシンに追加しない限りは、そもそも serial console に接続する手段が無いため、 仮想環境では一般的に video console メニューの選択が必然的になってきます。
そして with configuration wizard 付きメニューを選択した場合は、インストールが正常完了後に MWG Configuration Wizard が開始されて基本的な設定をウィザード形式で設定できます。
そのため、本記事では一般的な(デフォルトな) video console (with configuration wizard) のメニューを選択した前提で話を進めます。
補足として 8.2.x のバージョンで MWG Configuration Wizard で設定しなかった場合のデフォルトの設定値は下記の通りになります。
| パラメーター | 値 |
|---|---|
| プライマリ ネットワーク インターフェース | eth0 |
| DHCP による自動設定 | はい |
| ホスト名 | mwgappl |
| root パスワード | webgateway |
| SSH によるリモート root ログオン | オン |
| デフォルト ゲートウェイ | <DHCP によって設定> |
| DNS サーバー | <DHCP によって設定> |
video console (with configuration wizard)
起動メニューを選択すると実際のインストールの処理に入ります。
下記の WARNING! メッセージが示すように、Ctrl-C を押さずに25秒を経過するとインストールに伴い /dev/sda が上書きされます。
WARNING! You have 25 seconds to abort this operation with CTRL C
otherwise the contents of "/dev/sda" will be overwritten.
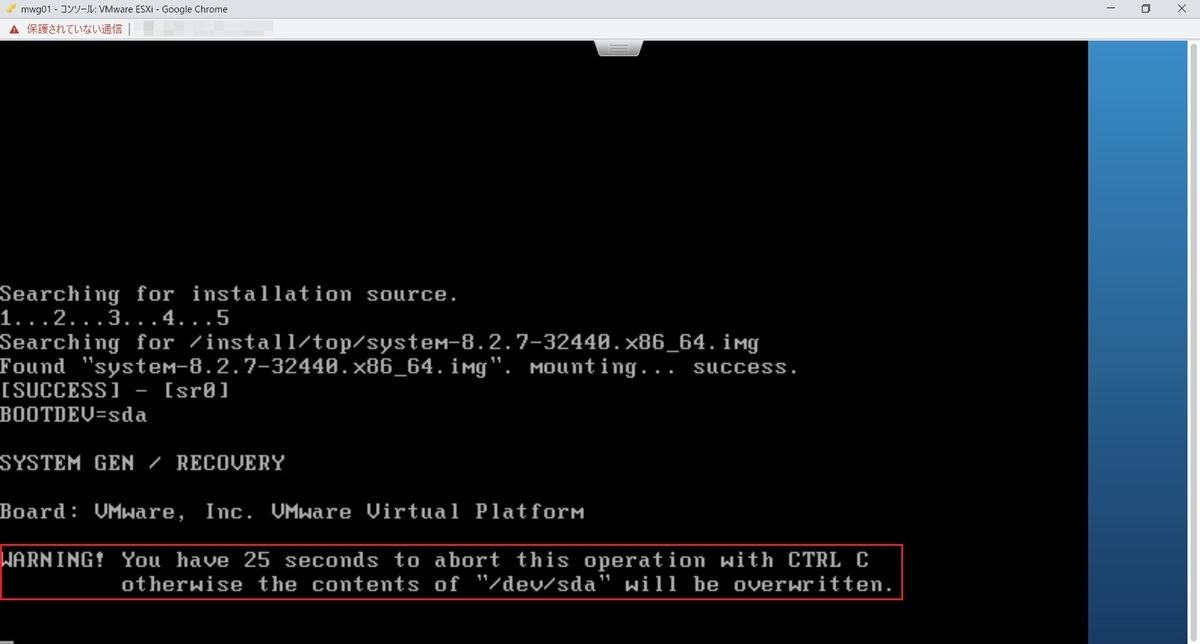
インストールの処理が完了すると COMPLETE のメッセージが表示され再起動します。

McAfee Web Gateway のメニューが自動選択されて MWG Configuration Wizard に入ります。
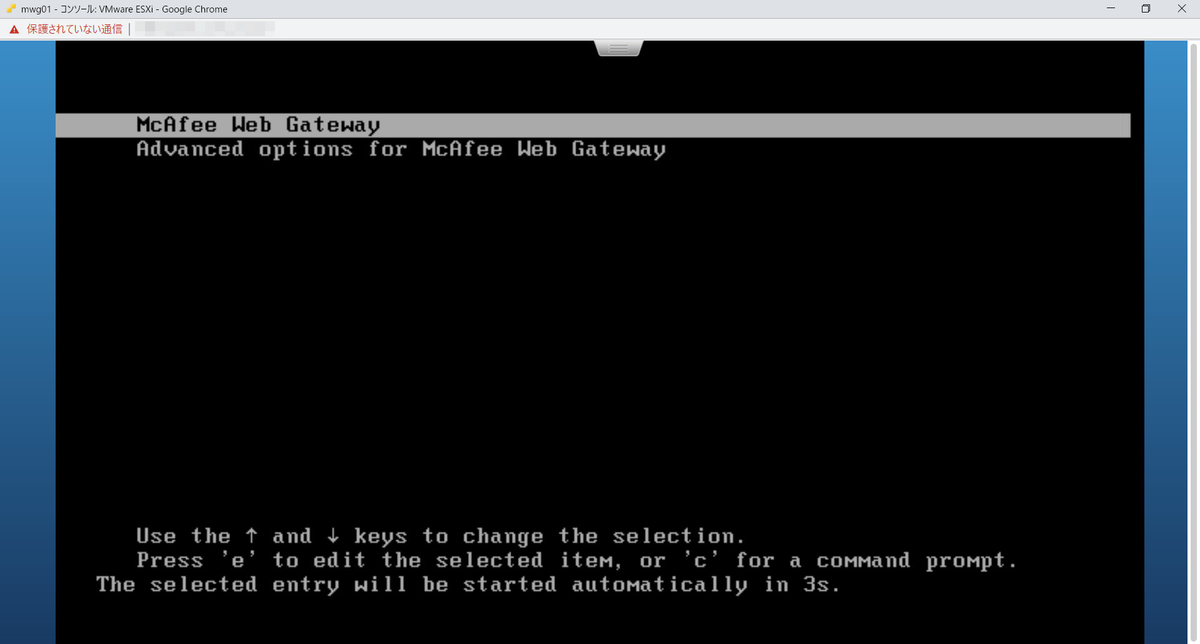
検証のために MWG Configuration Wizard の操作感を深く知りたい方は、MWG Configuration Wizard が表示されたタイミングでスナップショットを取得しておくのをオススメします。
MWG Configuration Wizard
MWG Configuration Wizard の設定画面を見ていきます。
本記事で明示的に指定を行っているのは下記の設定項目になります。適宜、ご自身の環境に合わせて読み替えて下さい。
| 設定項目 | 設定値 | 備考 |
|---|---|---|
| IPアドレス | 192.0.2.101 | TEST-NET-1の例示アドレスの範囲 |
| サブネットマスク | 255.255.255.0 | |
| デフォルト ゲートウェイ | 192.0.2.254 | |
| ホスト名 | mwg01 | |
| Primary DNS | 8.8.8.8 | Google Public DNS |
| Secondary DNS | 8.8.4.4 | Google Public DNS |
なお、設定項目によってはESCキーを押すとスキップできるため、打ち間違いでスキップしないように注意してください。
Configure network interface eth0
Do you want to auto-configure interface eth0 with DHCP?
デフォルトでは Yes にフォーカスが当たっていますが No を選択して次からのステップでIPアドレスを明示的に固定します。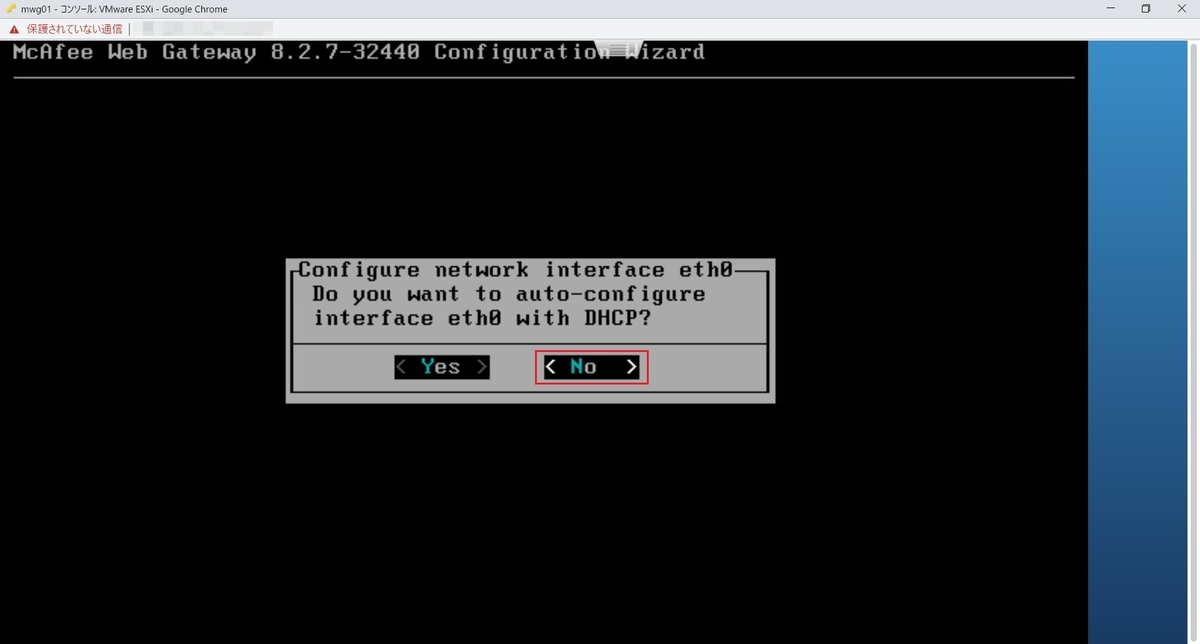
Configure network interface eth0 #1 Please enter IP Address for eth0.
IPアドレスを指定します。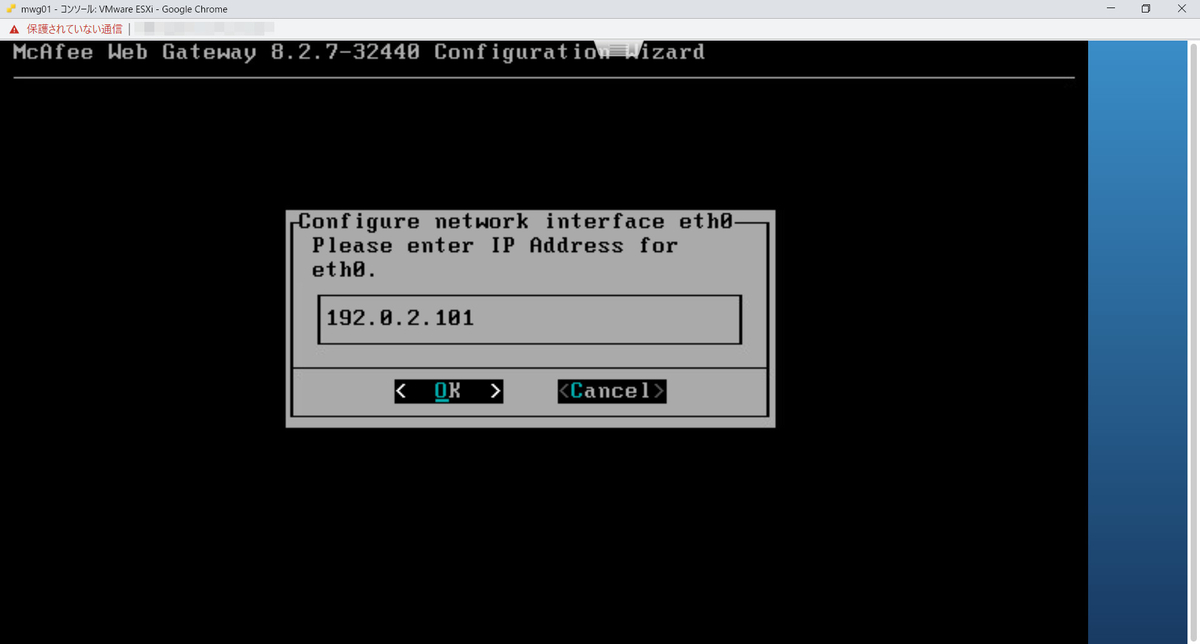
Configure network interface eth0 #2 Please enter Network Mask for eth0.
サブネット マスクを指定します。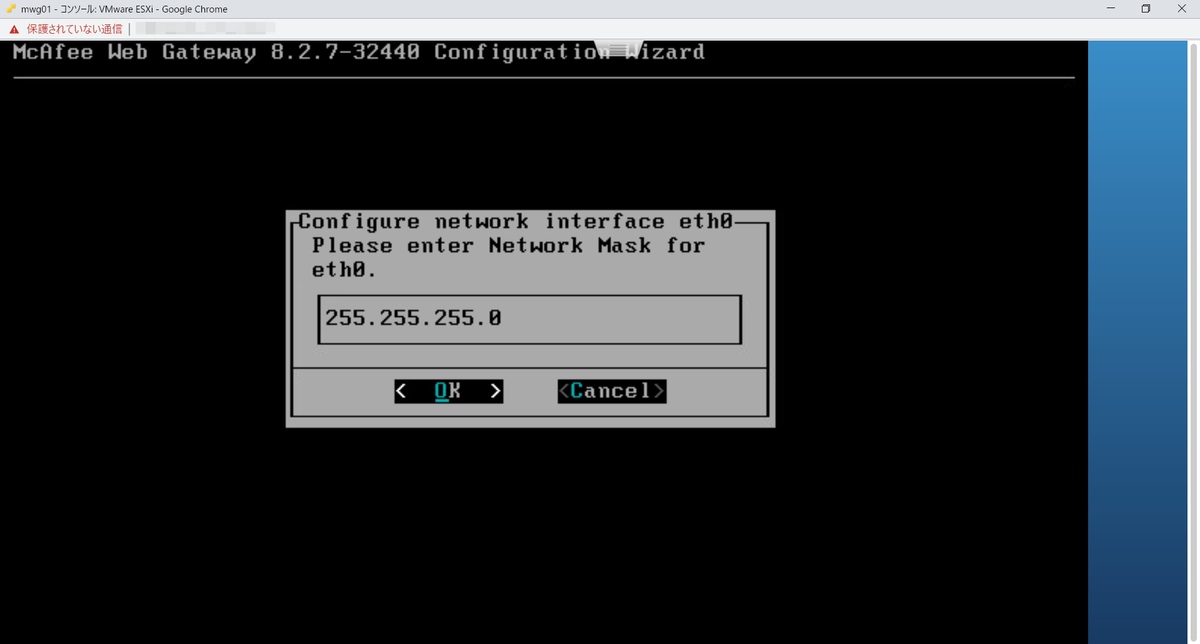
Configure network interface eth0 #3 Please enter default gateway.
デフォルト ゲートウェイを指定します。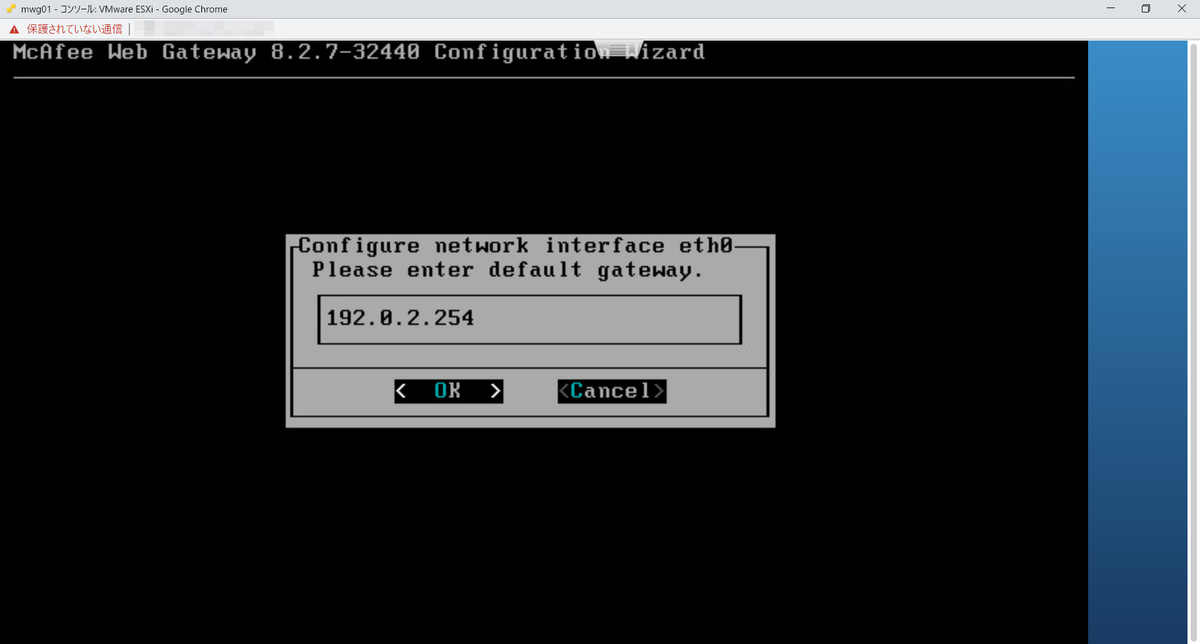
Configure network interface eth0 #4
Configure host name
Please enter host name.
デフォルトでは mwgappl が指定されていますが、本記事は任意の名前を指定しています。
Configure host name
Configure DNS
McAfee Web GatewayをWindowsのドメイン環境に参加させてNTML認証を行いたい場合は、DNSサーバの指定をActive Directoryサーバに予め向ける検討をしておきます。
しかし、DNSサーバの指定は後からでも変更が可能であるため、本記事は有名なGoogle Public DNSを指定しています。
Do you want to configure primary DNS?
Secondary DNSサーバを設定するか問われます。本記事は Yes を指定しています。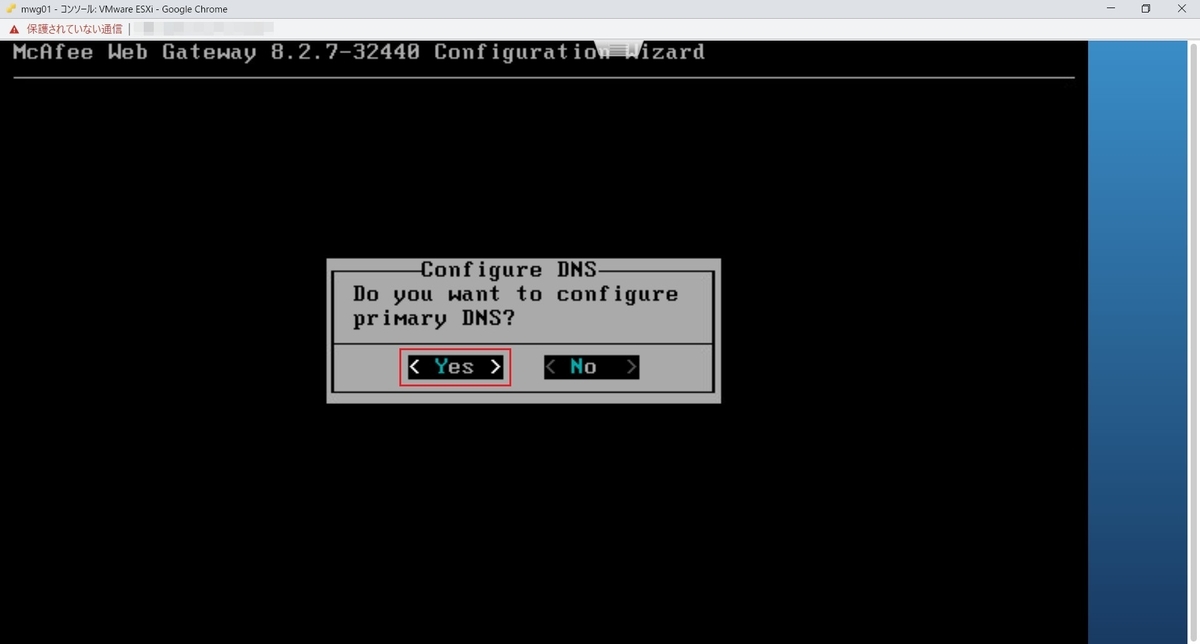
Configure DNS #1 Please entre primary DNS server.
Primary DNSサーバを指定します。
Configure DNS #2 Do you want to configure secondary DNS?
Secondary DNSサーバを設定するか問われます。本記事では Yes を指定しています。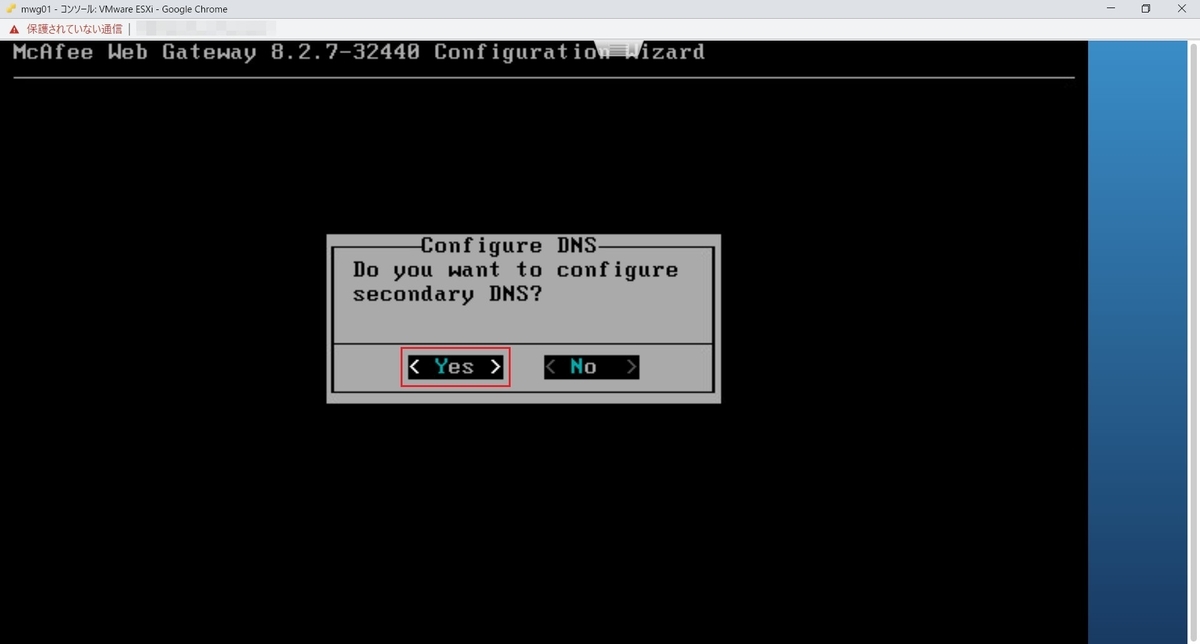
Configure DNS #3 Please enter secondary DNS server.
Secondary DNSサーバを指定します。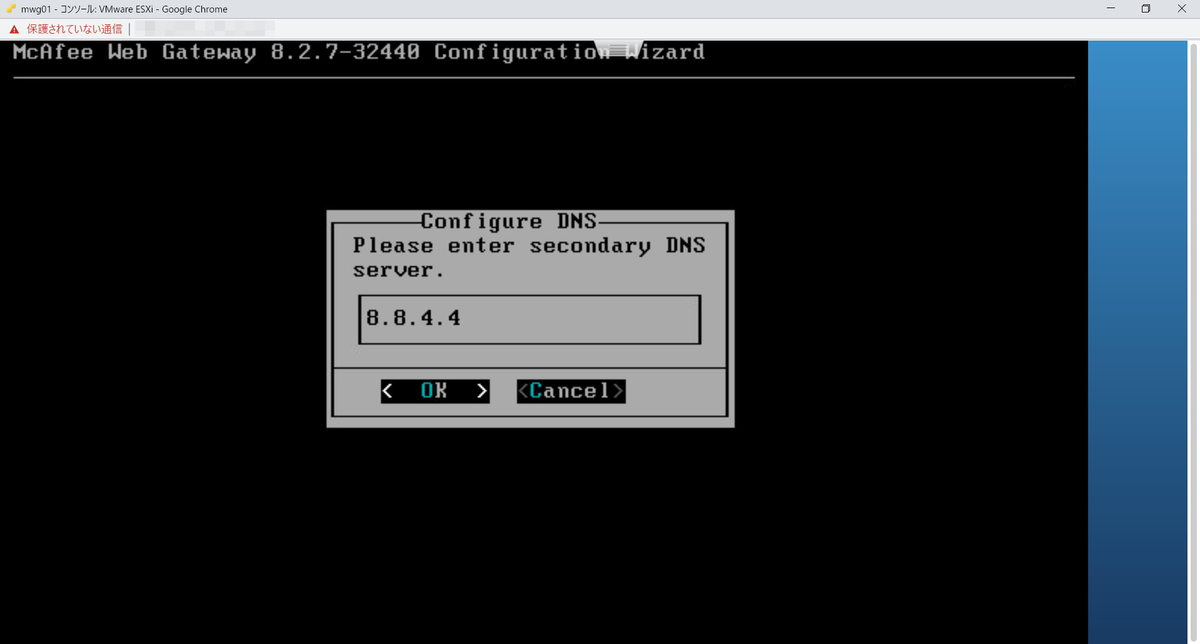
Configure DNS #4
Confirm changes
Is this information correct?
設定の確認を行い、間違いが無いようであれば Yes を指定します。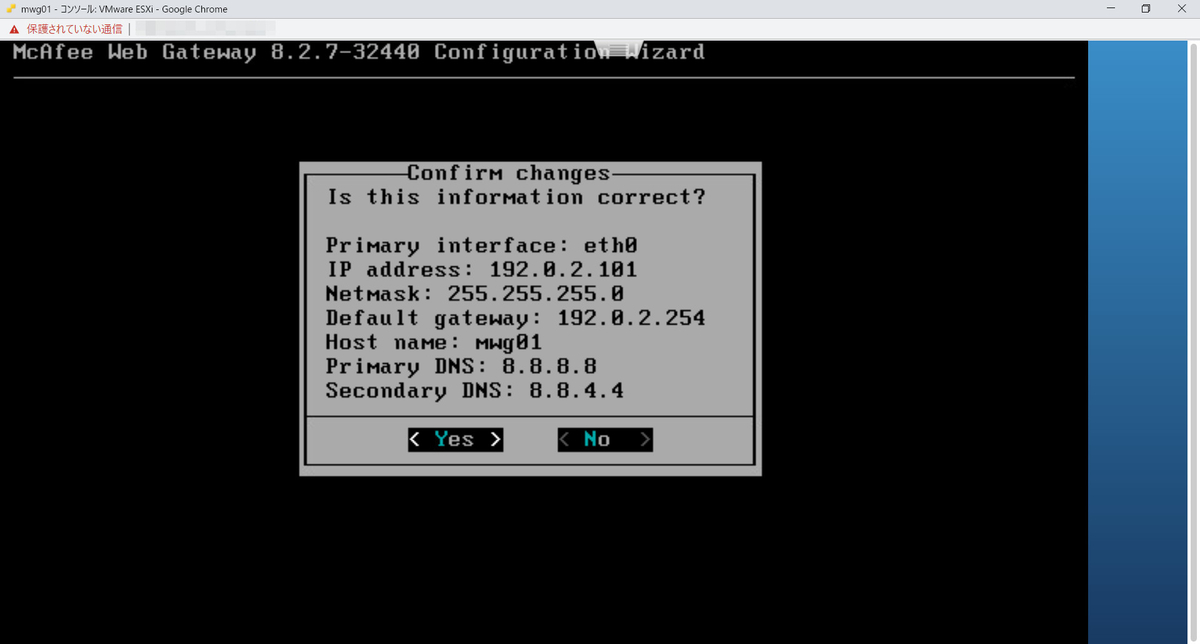
Confirm changes
Setup Password
Enter new root password
root ユーザのパスワードを入力します。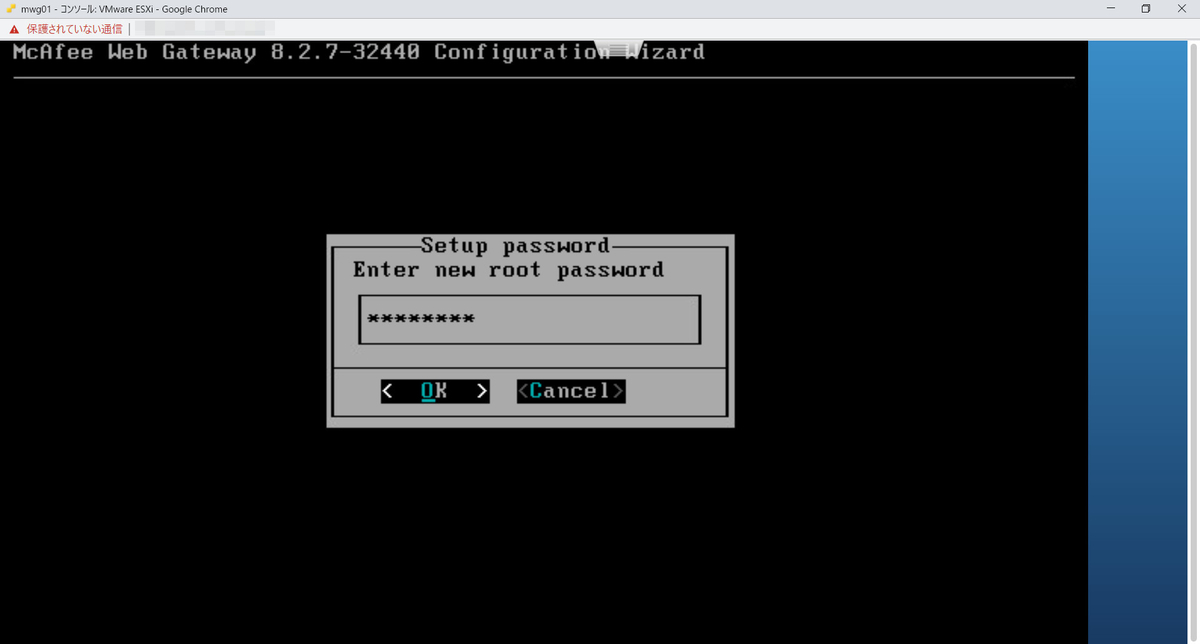
Setup Password #1 Re-type new root password
先に入力したパスワードを確認のために再入力します。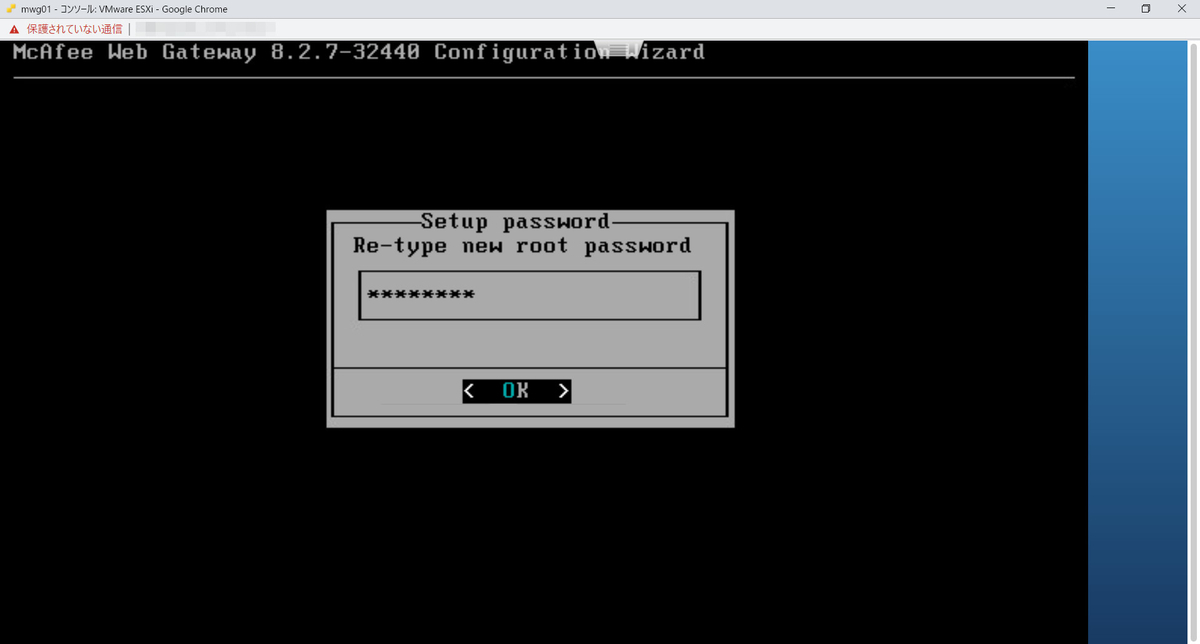
Setup Password #2 Password was successfully changed
パスワードの変更が成功すると、その旨のメッセージが表示されます。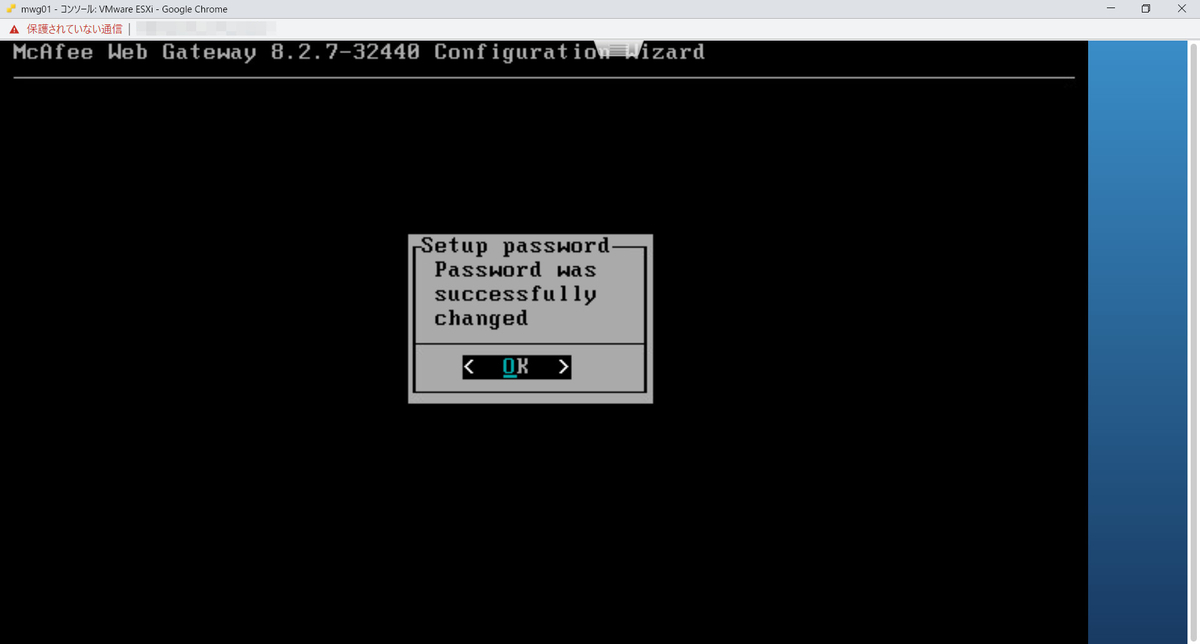
Setup Password #3
Configure remote login
Do you want to permit root login via ssh?
SSH経由での root ユーザのログイン許可を指定します。セキュリティ要件に応じて適宜指定してください。

Please select your desired volume scheme
下記の2種類の論理ボリュームのサイズを変更する設定項目です。
- Web キャッシュ ボリューム
- 一時ファイルとログ ファイルのボリューム
デフォルトから変更すると値が入れ替わります(逆になります)。
| 用途 | デフォルト(Default scheme with full Web Cache) | 変更後(Alternative scheme with limited Web Cache) |
|---|---|---|
| Web キャッシュ ボリューム | 197 GiB | 40 GiB |
| 一時ファイルとログ ファイルのボリューム | 40 GiB | 197 GiB |
詳細は製品ガイドのドキュメントより確認できます。
キャッシュ ボリュームのサイズ変更 - McAfee Web Gateway 8.2. x
https://docs.mcafee.com/bundle/web-gateway-8.2.x-product-guide/page/GUID-92475BBA-F01B-491F-A825-24F438496031.html
筆者はデフォルトである Default scheme with full Web Cache を指定しましたが、 どちらを選んだとしても評価検証期間の実使用量に応じて実業務での設計の参考にする手もあるかと考えます。

1 Default scheme with full Web Cacheのメニューの選択時
現在のキャッシュ ボリュームのサイズが表示されます。
現在のサイズをそのまま選択する場合は Yes を指定します。
Current Cache size: 356 GiB Space for temp and log files: 103 GiB Do you want to keep the current volume scheme?
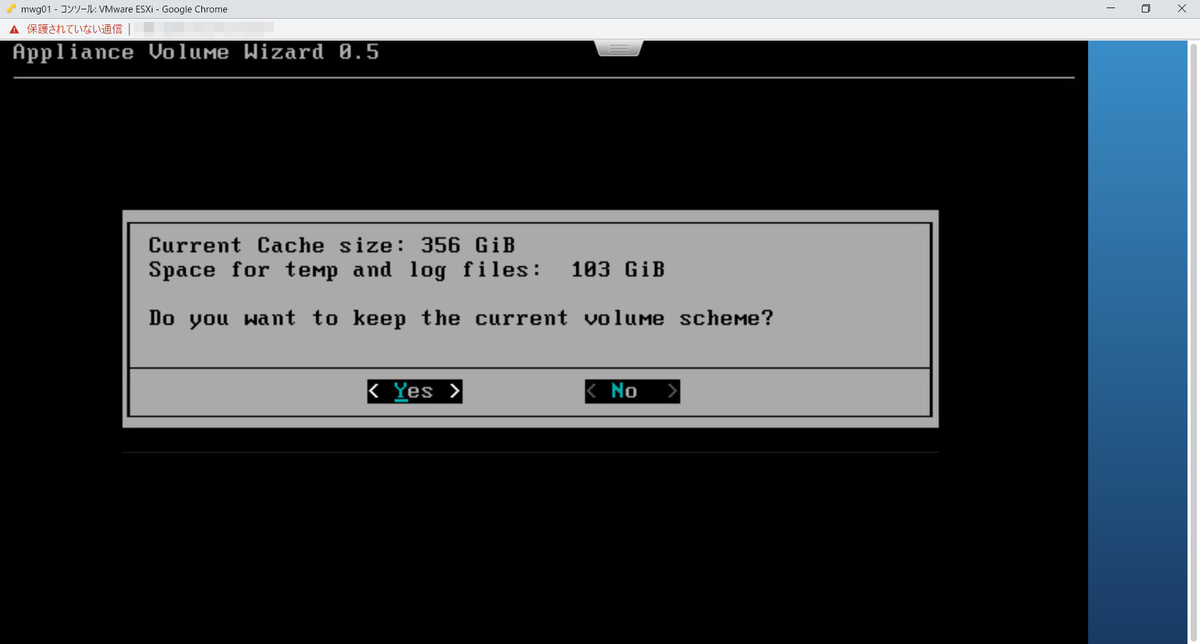
2 Alternative scheme with limited Web Cacheのメニューの選択時
現在と変更後のキャッシュ ボリュームのサイズが表示されます。
変更後のサイズが好ましい場合は Yes を指定します。
Current Cache size: 356 GiB Space for temp and log files: 103 GiB New Cache size: 40 GiB New space for temp and log files: 419 GiB Do you want to contiune?
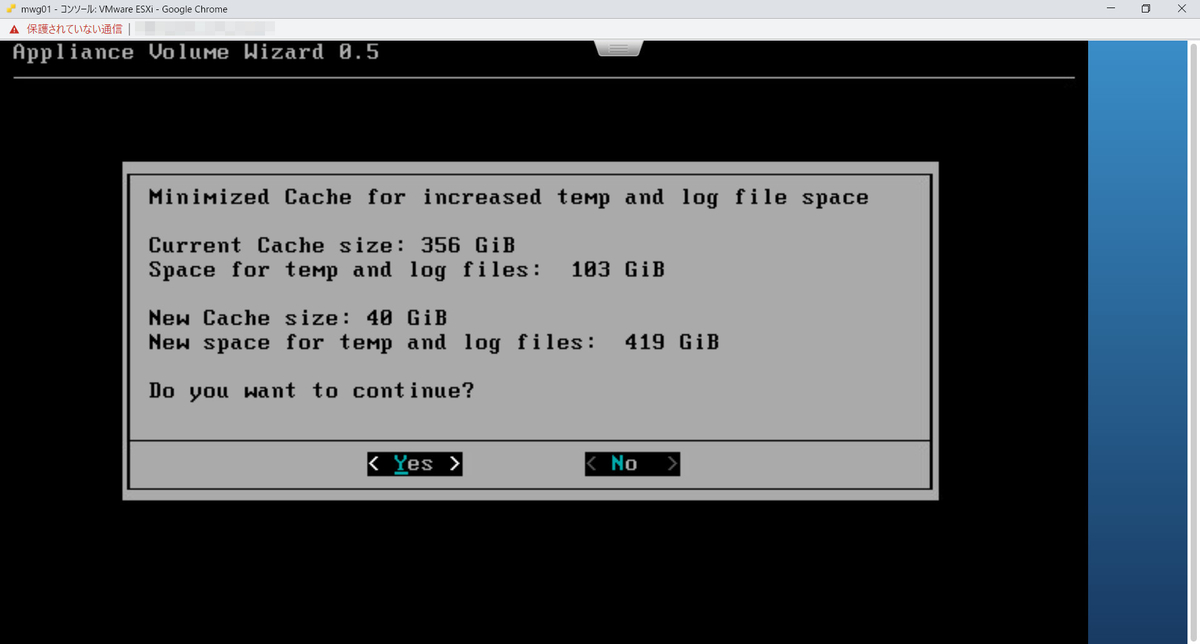
試しに各選択肢にて df -h コマンドの出力を取得しました。出力の並び順に違いがあって比較しにくいかも知れませんが Size の値が異なるのが見て取れます。
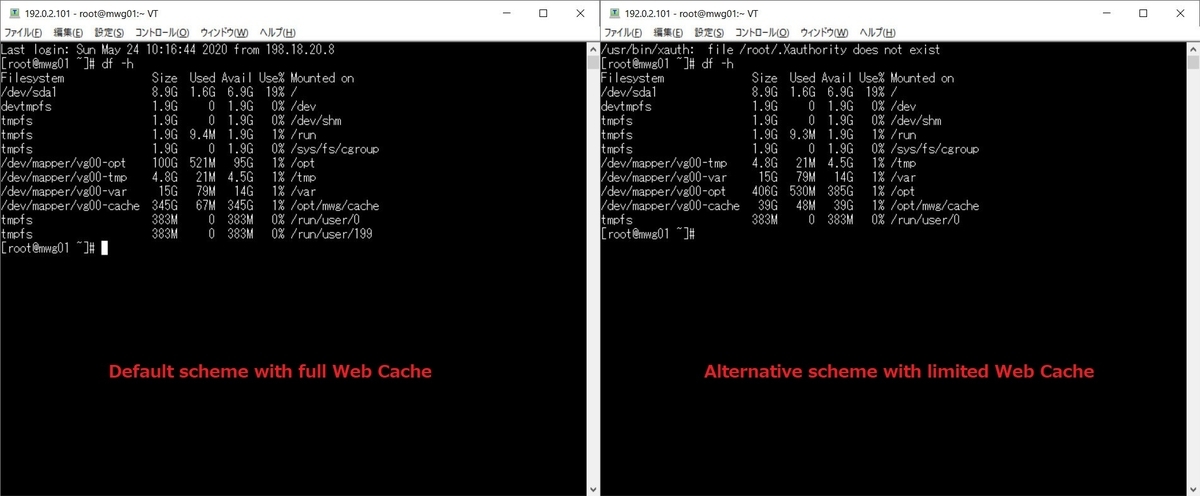
Console Login
MWG Configuration Wizardによる初期設定が完了するとログイン プロンプトが表示されます。
ログイン バナーにIPアドレス情報が表示されるため、DHCP取得設定時の情報確認にも活用できます。
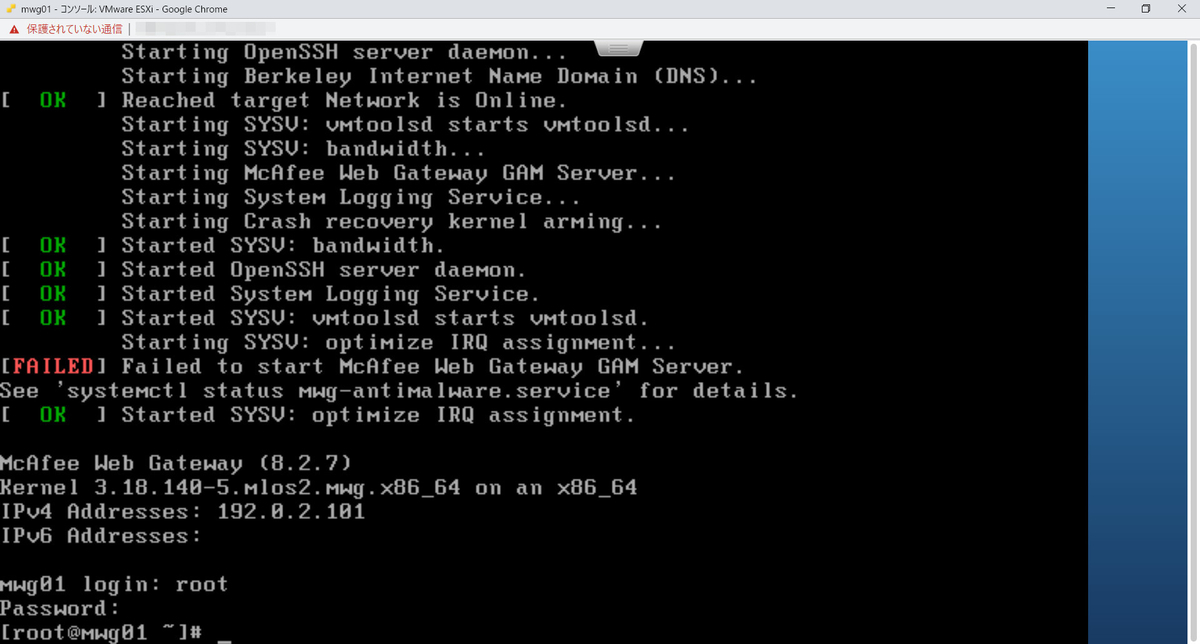
- Consoleのデフォルトのログイン情報は下記の通りです。
| Username | Password |
|---|---|
| root | webgateway もしくは初期設定で指定したパスワード |
Web UI Login
- ログインURLは下記の通りです。ポート番号の指定があるため注意してください。
| Protocol | URL | 備考 |
|---|---|---|
| HTTP | http://<IPアドレス>:4711 |
例: http://192.0.2.101:4711 |
| HTTPS | https://<IPアドレス>:4712 |
例: https://192.0.2.101:4712 |
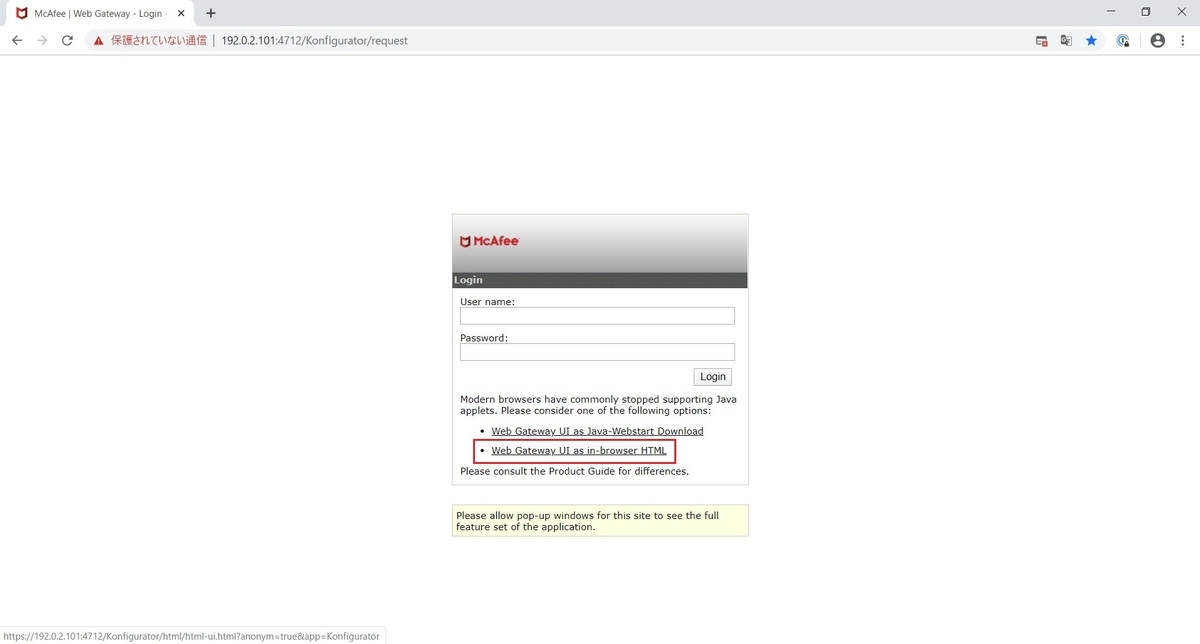
Java AppletとJava Web Startは廃れている背景があるため、本記事では Web Gateway UI as in-browser HTML を選択してHTMLベースのWeb UIで操作します。
- Web UIのデフォルトのログイン情報は下記の通りです。Username が root ユーザではなく admin ユーザになっているので注意してください。
| Username | Password |
|---|---|
| admin | webgateway |
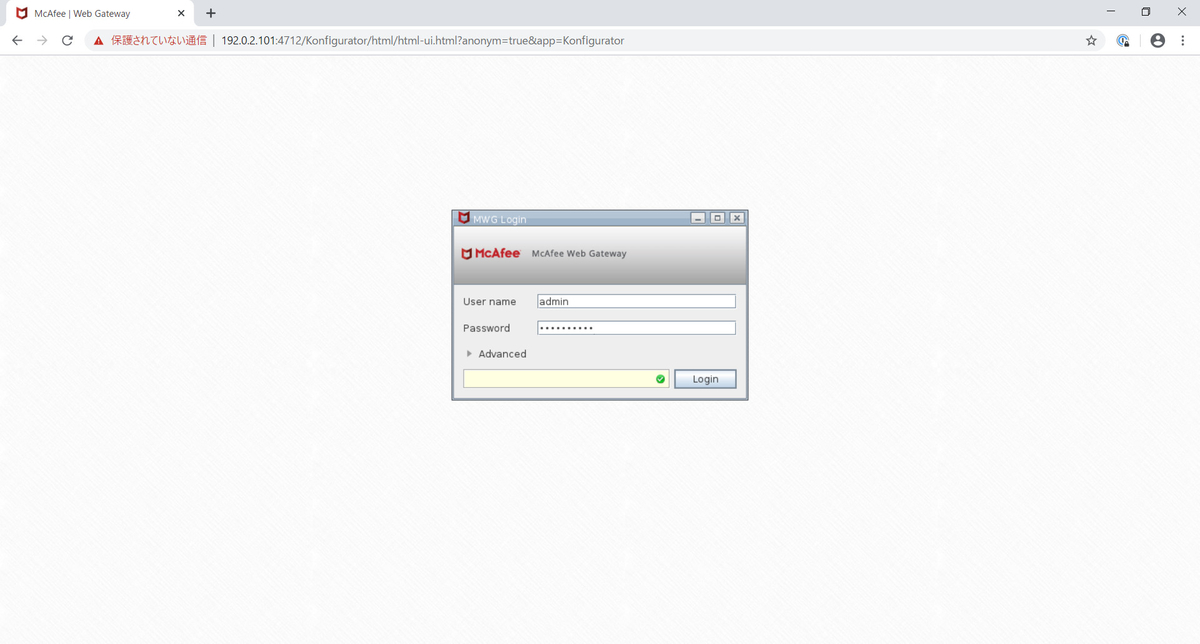
Setup Wizard
Web UIより初回ログインを行うと Setup Wizard が起動してきて、基本的な設定を引き続き行います。
Setup Wizard - License
Agreement と Statement を確認します。
I have read and accept the End User License Agreement
End User License Agreement の内容を確認した上で、同意するのであればチェックを入れます。
End User License Agreement URL: https://www.mcafee.com/enterprise/en-us/about/legal/end-user-license-agreements.htmlI have read and accept the Data Usage Statement
Data Usage Statement の内容を確認した上で、同意するのであればチェックを入れます。
Data Usage Statement URL: https://contentsecurity.mcafee.com/download/mwg/dus.pdf
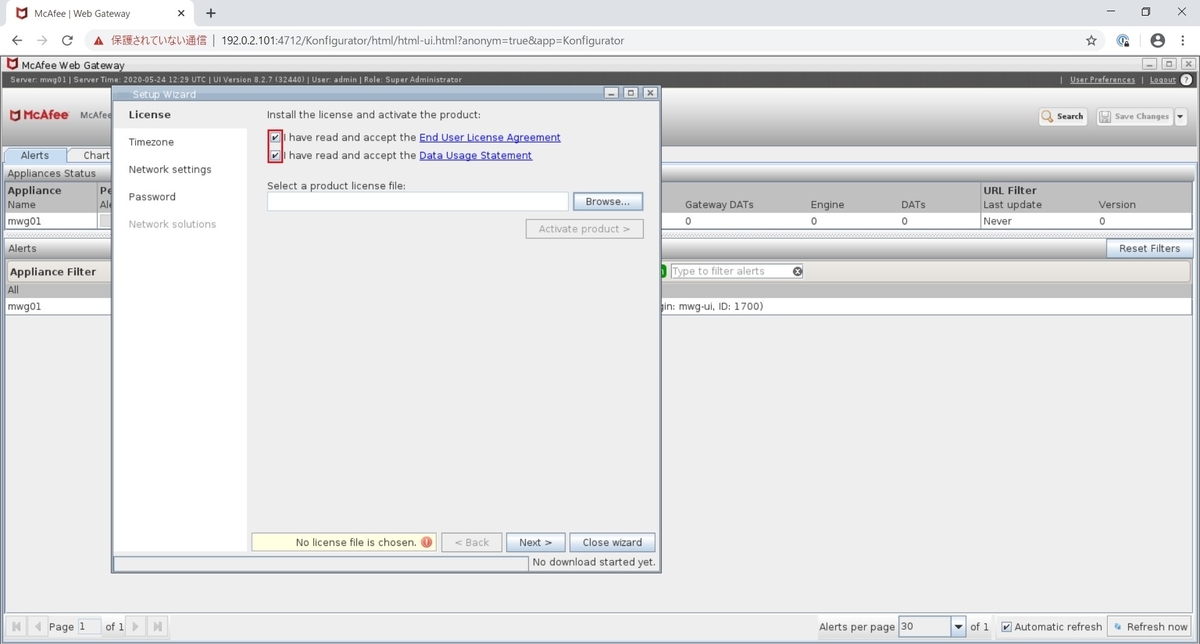
- ライセンス ファイルをアップロードするためには Select a product license file: の Browse ボタンをクリックします。

- HTMLベースのWeb UIの場合は、右下の Upload files からライセンスをアップロードするとポップアップ画面に表示されます。 そして、ポップアップ画面内のライセンス ファイルを選択して Open ボタンをクリックします。
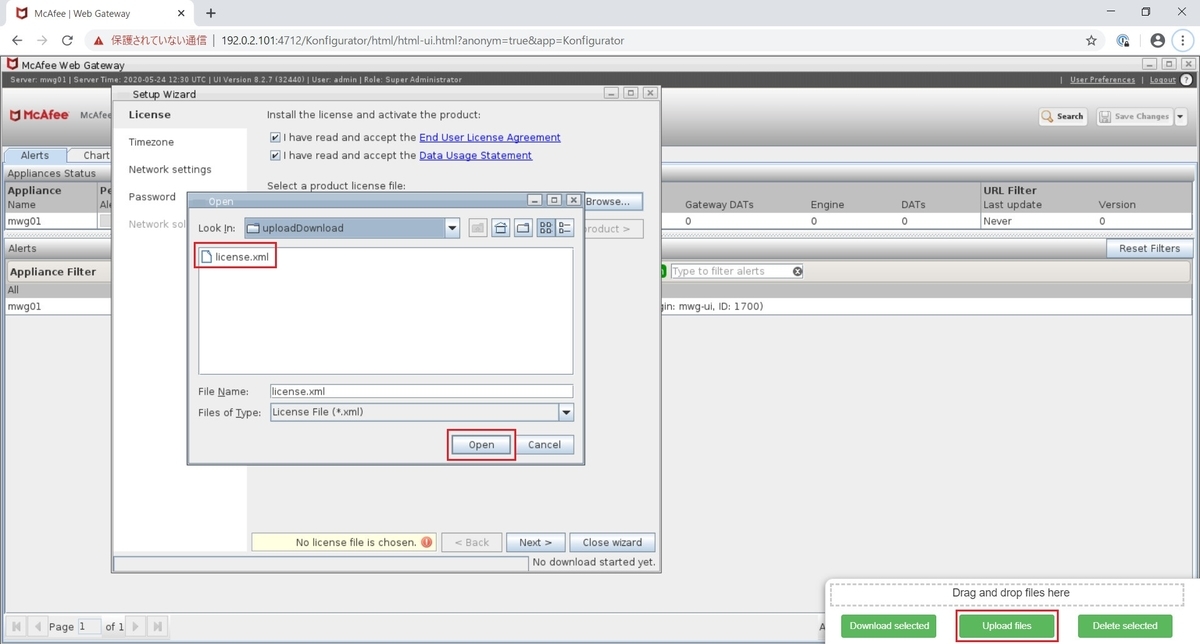
ライセンスを適用するために Activate product > ボタンをクリックします。
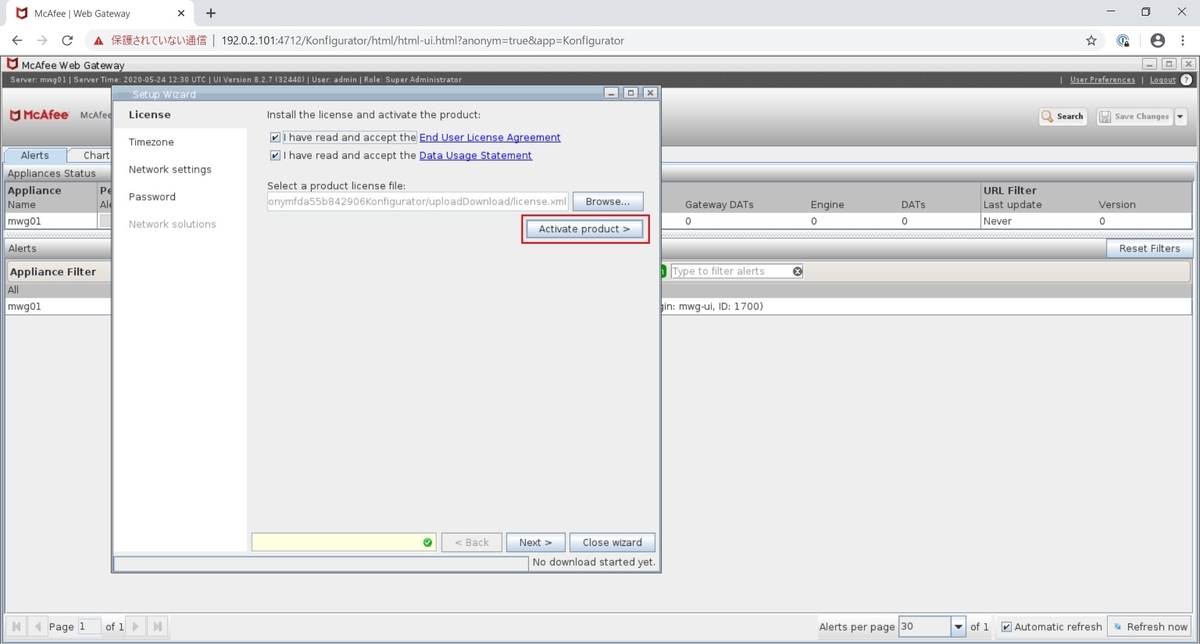
Setup Wizard - License #4 ライセンスが適用されるとアップデートが開始されます。また、次の設定に移るためには Next > ボタンをクリックします。
Setup Wizard - Timezone
- Timezone を環境に合わせて適宜指定します。日本の場合は Asia/Tokyo になります。また、次の設定に移るために Next > ボタンをクリックします。

Setup Wizard - Timezone
Setup Wizard - Network settings
- Network Settings は初期設定で済ませた設定値がすでに入っているため、追加や修正が無ければそのまま Next > ボタンをクリックします。
Network interface タブと Domain Name Server(s) タブがあるため設定項目の見逃しには注意して下さい。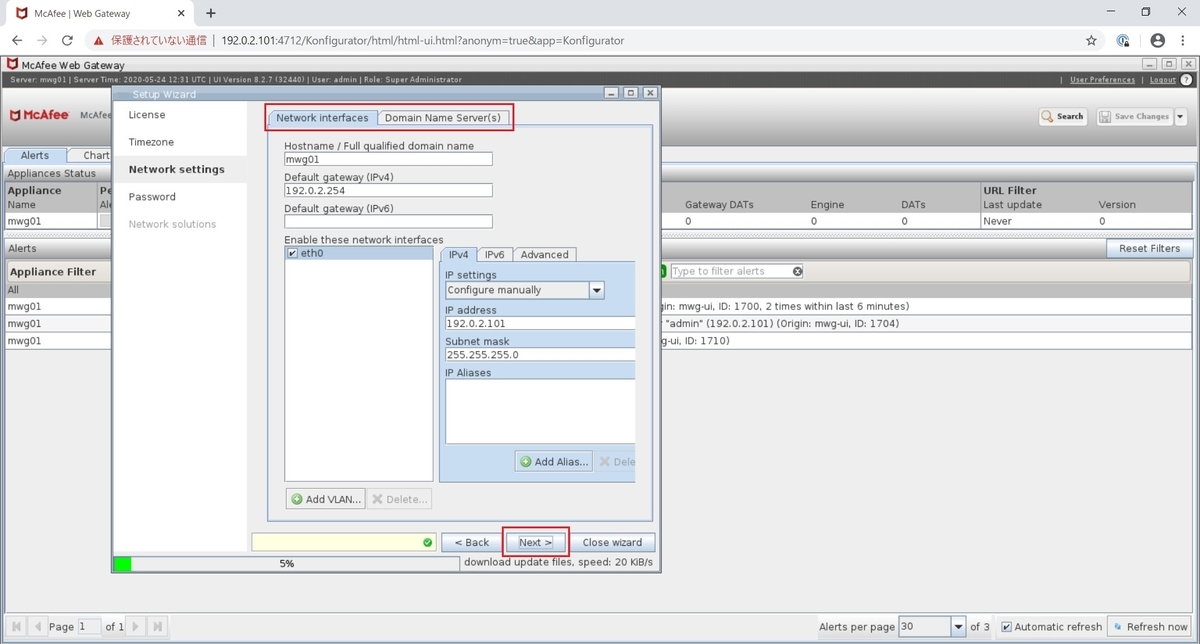
Setup Wizard - Network settings #9 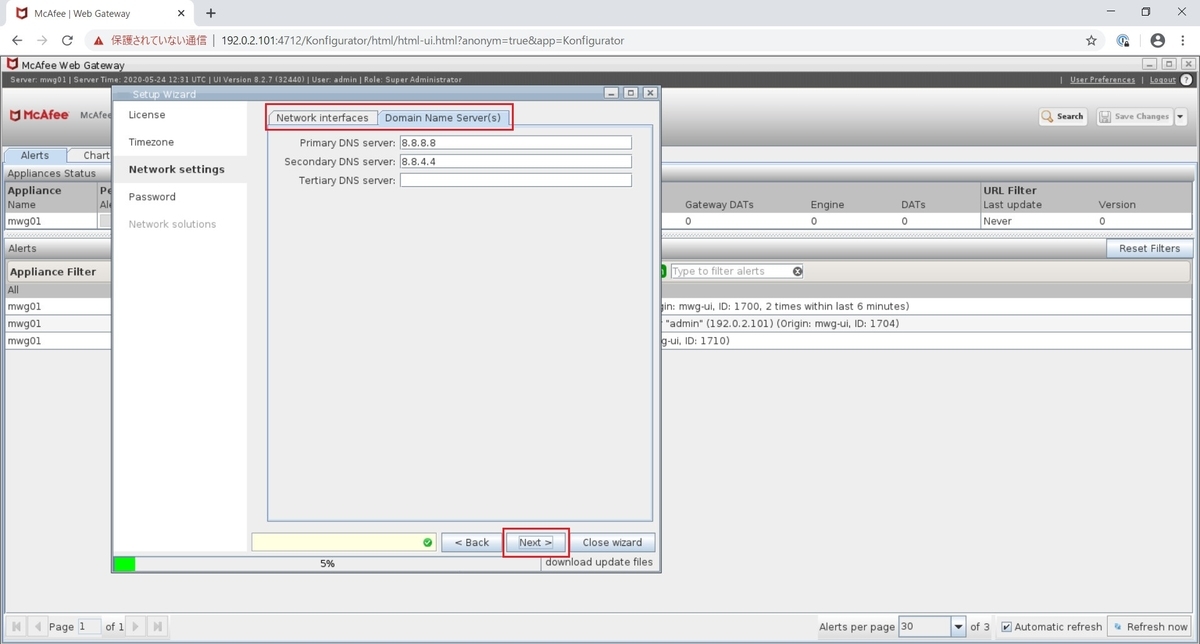
Setup Wizard - Network settings #10
Setup Wizard - Password
- 現在ログイン中の admin ユーザのパスワードをデフォルトの webgateway から任意のパスワードに変更します。また、本項目で Setup Wizard で指定可能な内容は以上となるため Close wizard をクリックします。

Setup Wizard - Password
Data Usage Statement
Setup Wizard - License でも表示されていたものと同じ Statement がポップアップ画面内に表示されます。
Data Usage Statement の内容を確認した上で、同意するのであれば OK ボタンをクリックします。
Data Usage Statement URL: https://contentsecurity.mcafee.com/download/mwg/dus.pdf

Save Changes
Setup Wizard内で行った設定の反映と保存を行うために画面右上の Save Changes ボタンをクリックします。
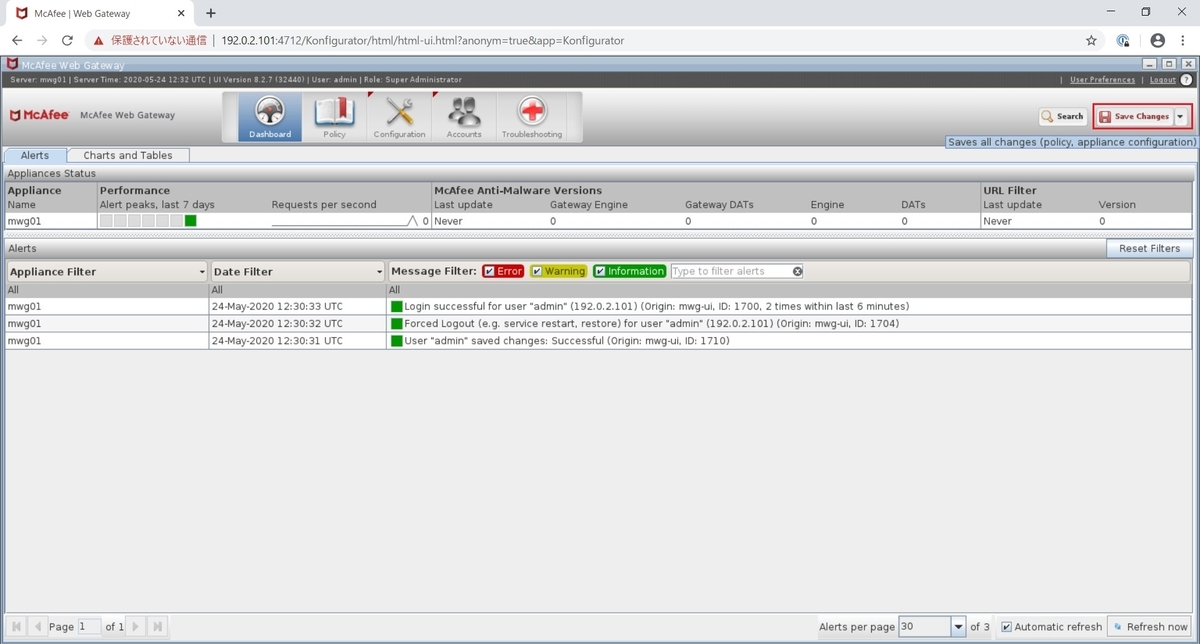
Cannot Load Anti-Malware Engine の画面
Setup Wizardの完了直後にMcAfee Web GatewayをProxyにして接続すると、 下記のメッセージが記述された Cannot Load Anti-Malware Engine の画面が表示される可能性があります。 その場合はアップデートが適用させるまで待機します。
Cannot Load Anti-Malware Engine The Anti-Malware engine could not be loaded and your administrator doesn't allow to deliver content without being checked for viruses. Please call your administrator with the error message below. Error Message: (14000) Internal antivirus filter error: cannot load Anti-Malware engine.
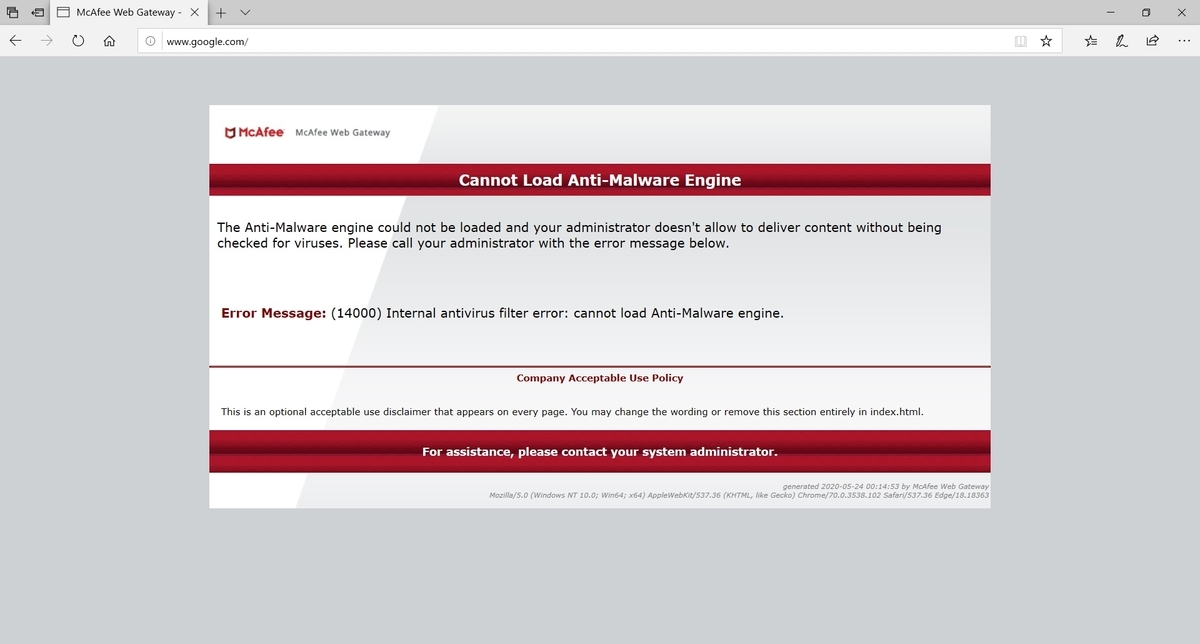
アップデートの進行状況は Configuration タブ > Appliance タブ > Appliance より Engine Update Status で確認できます。

適宜、アップデートが完了したタイミングでスナップショットを取っておけば、色々と検証して失敗してもすぐに戻しやすくなるのでオススメです。
CD/DVD (インストール メディア) の取り外し
OSのインストールと初期設定が完了したら不要にインストール メディアが読み込まれないように CD/DVD (インストール メディア) から取り外しておきます。
筆者の環境では データ ストア ISO ファイル で明示的に指定して起動していたため、仮想マシンの CD/DVD ドライブ 1 より パワーオン時に接続 をアンチェックして保存しています。

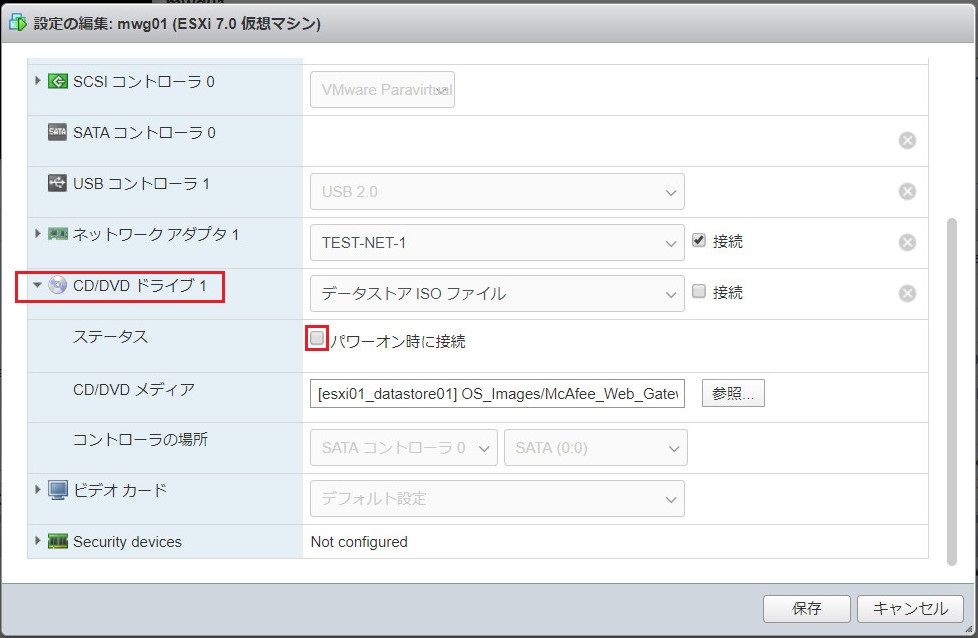
McAfee Web GatewayのProxy用途の待ち受けポート番号 (デフォルト値: 9090)
McAfee Web GatewayのProxy用途の待ち受けポートは 9090 ポートがデフォルト値になります。
設定箇所は Configuration タブ > Appliance タブ > Appliance > Proxies (HTTP(S), FTP, SOCKS, ICAP...) より HTTP Proxy の HTTP port definition list で指定されています。
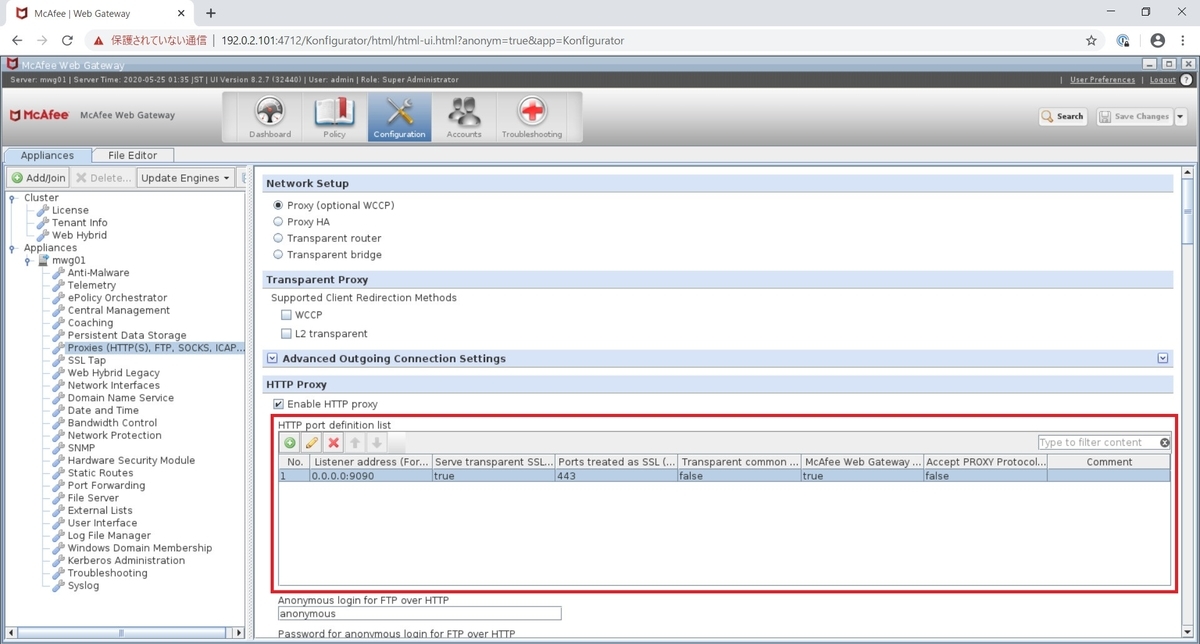
Windows 10のProxy設定の一例
参考用にWindows 10のProxy設定で、McAfee Web Gateway宛のIPアドレス(例: 192.0.2.101)と、ポート番号 9090ポートを指定している画面の一例を掲載します。

最後に
評価版は厳格に期間が限定されているので、スムーズに検証に入りやすいようにまとめてみました。
皆様も限られた期間の中で評価してアウトプットしては情報を広く公開してみるのは如何でしょうか。