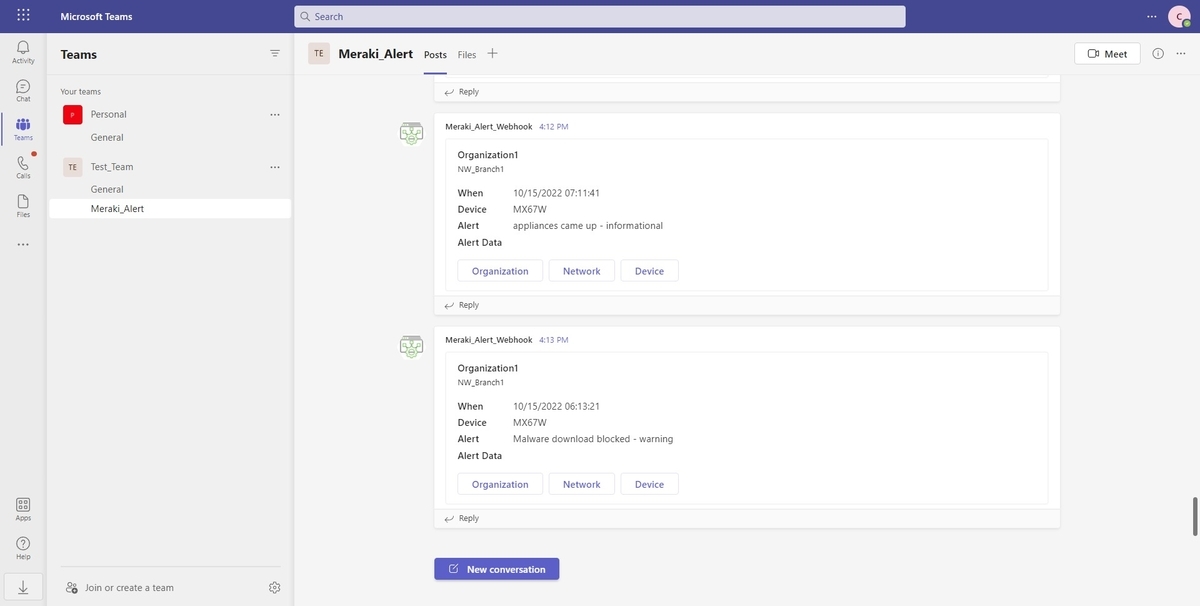Meraki DashboardのアラートをWebhookを用いて、Microsoft Teamsにアラートを直接的に発報する方法を紹介します。
従来の方法では何かしらのToolを介する必要がありましたが、Webhook Payload Template を用いるとToolが不要となります。

補足情報: 従来の方法の一例
Power Automate (旧名称: Microsoft Flow)を介してMicrosoft Teamsにアラートを発報する方法は、Meraki Communityのトピックで以前から情報がありました。
設計時の考慮点
メニュー: Network-wide > Alerts による設定のため、Organization全体ではなくNetworkやConfiguration Template単位での設定になる点に留意してください。
設定次第では、MerakiのNetwork毎にMicrosoft TeamsのChannelを個別に用意する使い方もできるので、用途や目的を踏まえた上で運用が煩雑にならないような設計にしてください。
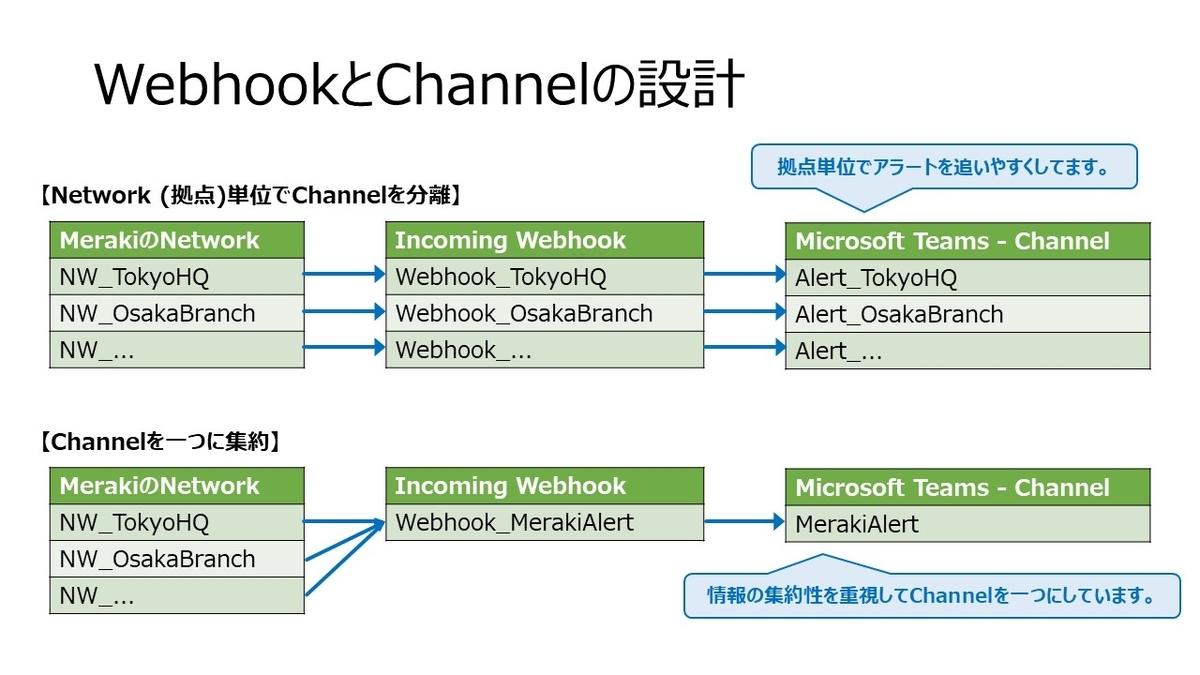
設定手順
設定における注意点
Meraki DashboardにおけるWebhookの設定は、「Webhookの定義の設定」と「アラートにWebhookを含める設定」の2つに大別されます。
「Webhookの定義の設定」の段階であっても、設定の妥当性の確認のために Send test webhook ボタンを押下するとアラートの手動発報は行えます。
しかし、Send test webhook ボタンは定義内容を元に明示的なテスト実行によってアラートを発報するだけであり、アラートの発報先 (Default recipients)に含める設定は別途行う必要がある点に注意してください。
Microsoft Teams側の設定
Incoming Webhookアプリケーションの追加
Microsoft Teamsからアラート発報先のChannelを右クリックして
Connectorsを押下します。この手順はアプリケーションの追加 (別表現: インストールや登録に相当)となり、次の手順で設定を行います。
Incoming Webhookアプリケーションの追加 #1 Incoming Webhookを探し出してAddボタンを押下します。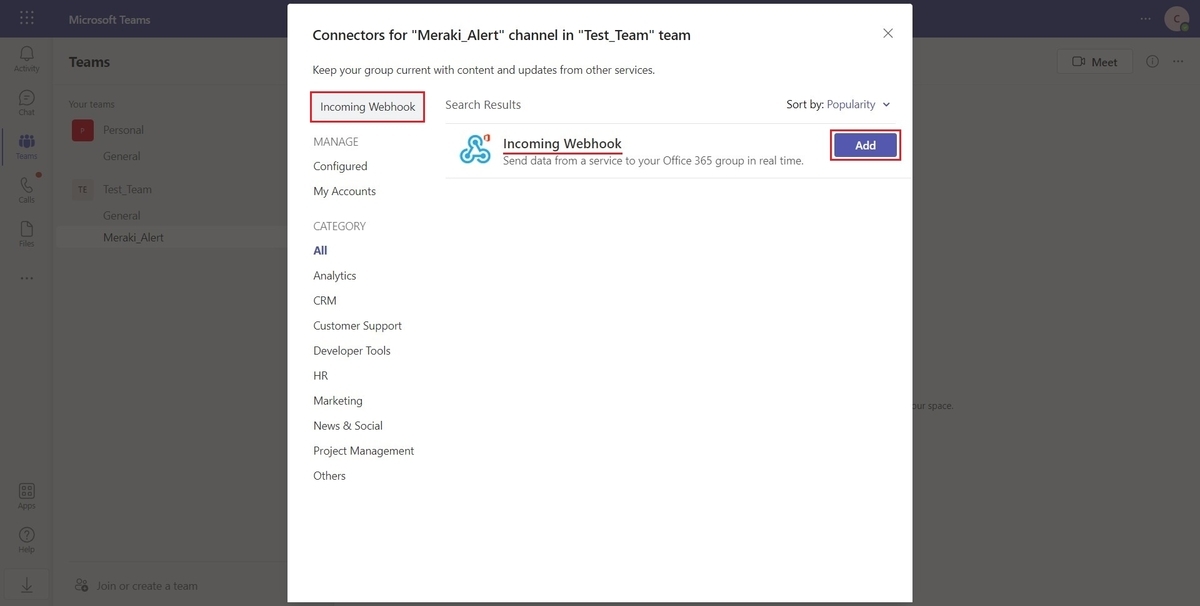
Incoming Webhookアプリケーションの追加 #2 Incoming WebhookのOverviewタブやPermissionsタブの内容を確認して問題がなければAddボタンを押下して追加します。
Incoming Webhookアプリケーションの追加 #3 - Overview タブ 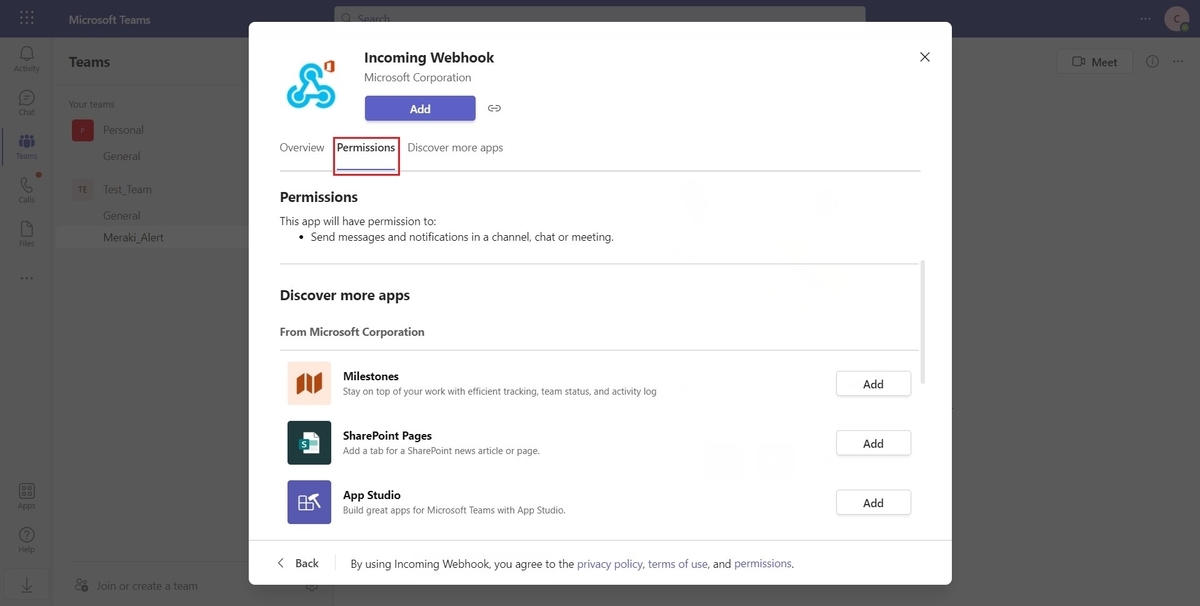
Incoming Webhookアプリケーションの追加 #3 - Permissions タブ 
Incoming Webhookアプリケーションの追加 #3 - Add ボタン
Incoming Webhookアプリケーションの設定
Microsoft Teamsからアラート発報先のChannelを右クリックして
Connectorsを押下します。前の手順では追加しただけであったため、次は設定を行います。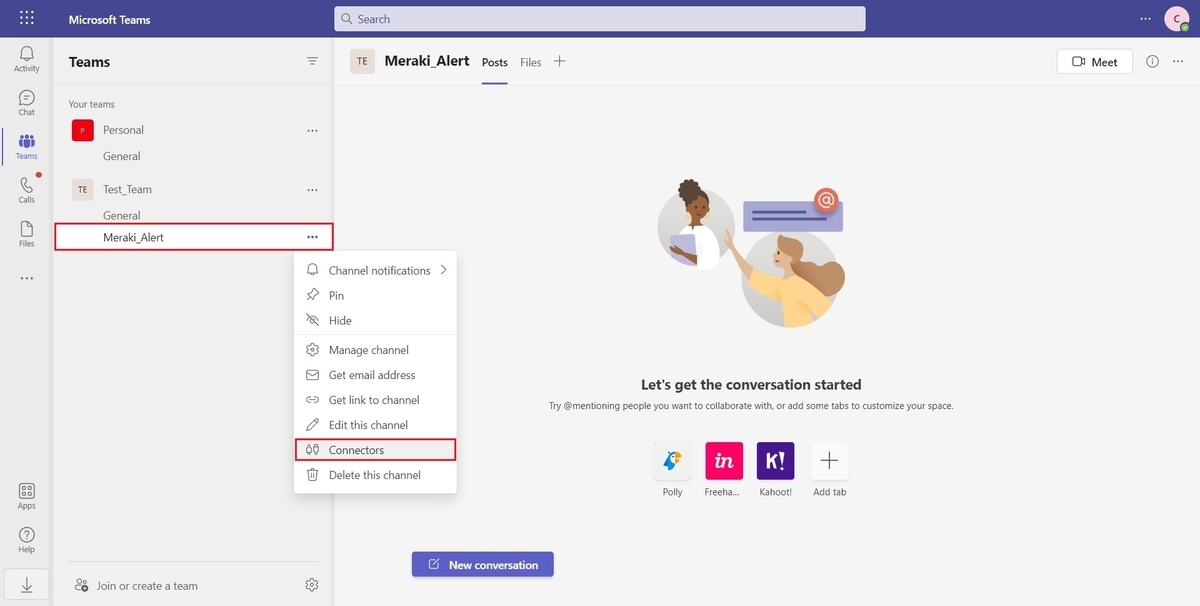
Incoming Webhookアプリケーションの設定 #1 Incoming WebhookのConfigureボタンを押下します。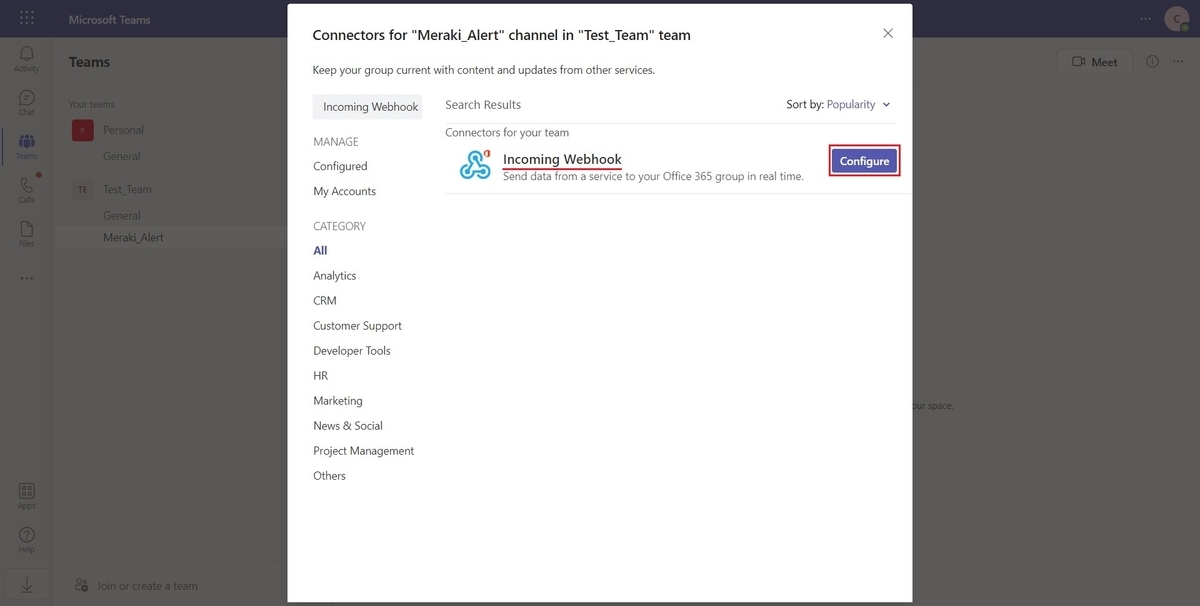
Incoming Webhookアプリケーションの設定 #2 任意の名称で
Incoming Webhookの設定を作成します。MerakiからのWebhookによるアラート発報だと識別しやすいように、本記事では設定名称をMeraki_Alert_Webhookとしています。
Incoming Webhookアプリケーションの設定 #3 必要に応じて
Incoming Webhookのイメージを変更しておきます。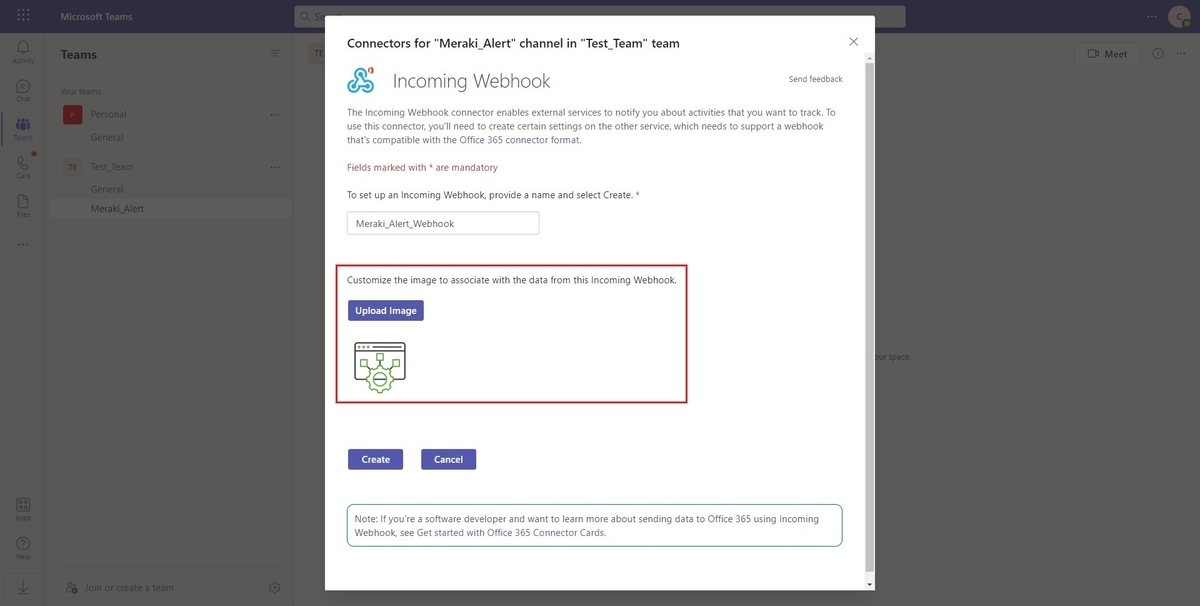
Incoming Webhookアプリケーションの設定 #4 筆者はMerakiのMarketing assetsのイメージより、
IconsタブにあるApplicationsの画像を使用しました。設定項目の指定が完了したら
Createボタンを押下します。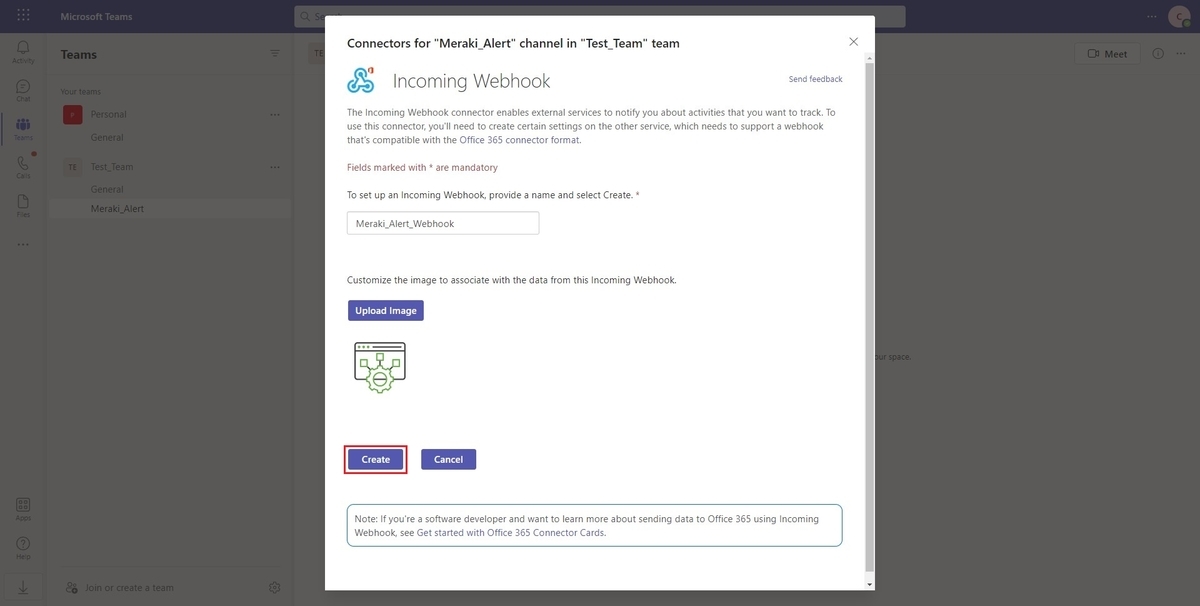
Incoming Webhookアプリケーションの設定 #5 URLの情報を控えた上でDoneボタンを押下します。なお、URLの情報は後からでも参照可能です。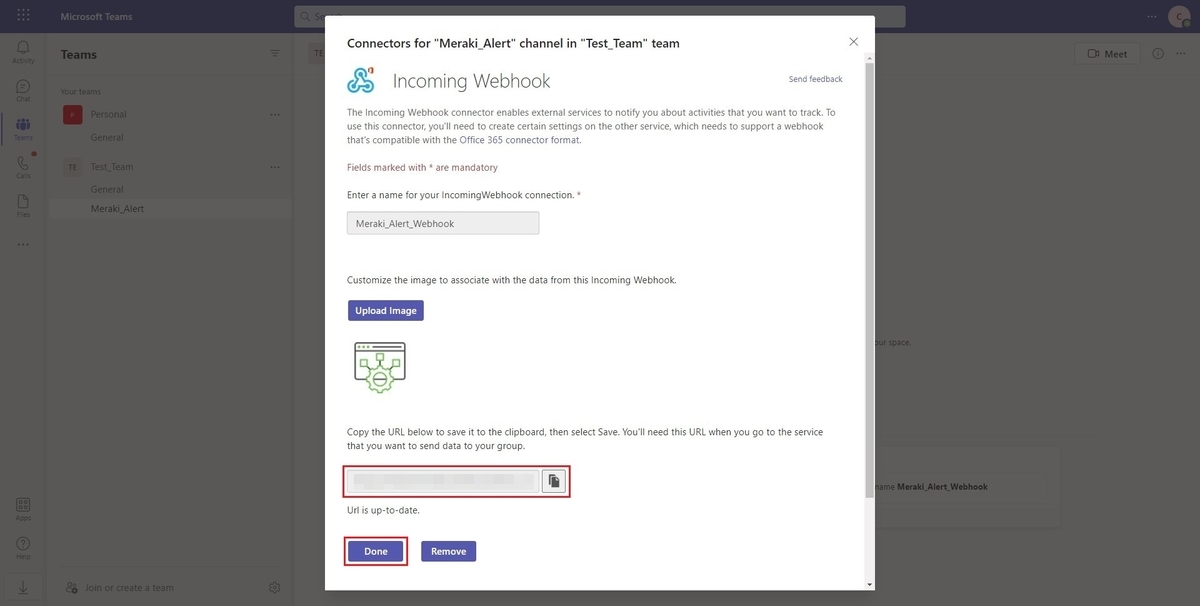
Incoming Webhookアプリケーションの設定 #6
Incoming Webhookアプリケーションの設定の確認方法 (任意)
Incoming Webhookの設定自体は後からでも変更が可能なため、確認方法も記載しておきます。既に確認方法を把握されている場合は、本手順を適宜飛ばしてください。設定対象Channelの
Connectorsの設定画面よりManageセクションにあるConfiguredに移動します。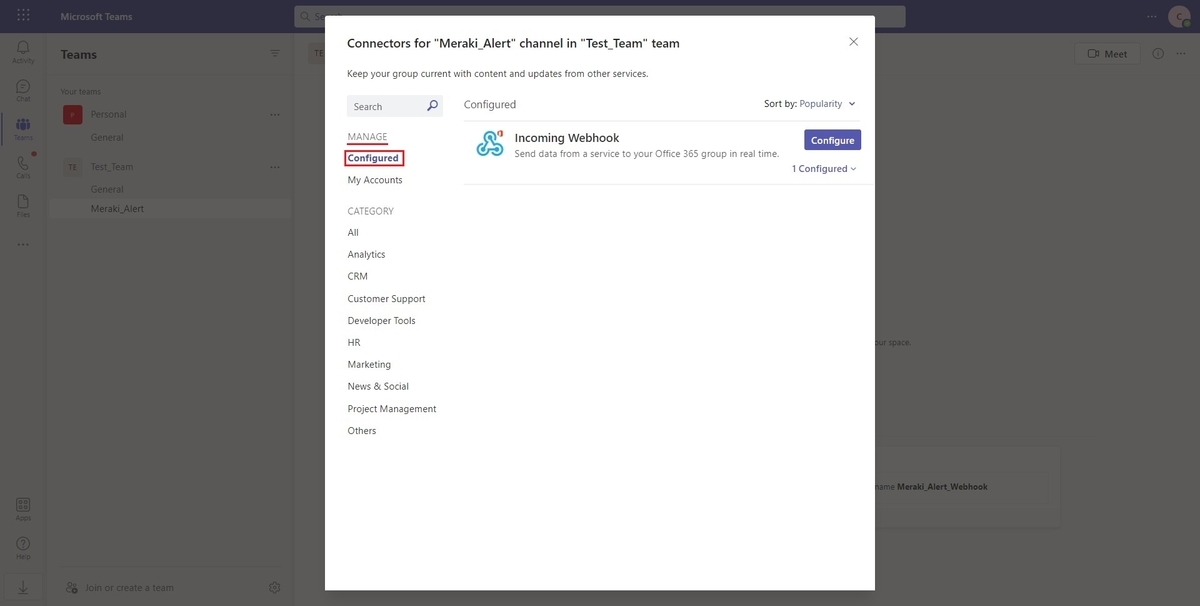
Incoming Webhookアプリケーションの設定の確認方法 (任意) #1 Incoming Webhookの1 Configured(1の箇所は設定数によって変化)を展開して、対象の設定のManageボタンを押下すれば設定の参照や変更が可能です。
Incoming Webhookアプリケーションの設定の確認方法 (任意) #2 設定済み
Incoming Webhookの設定画面が表示されます。URLの情報を忘れた場合や、アイコンのイメージを後から変更する場合などに活用してください。
Incoming Webhookアプリケーションの設定の確認方法 (任意) #3
Meraki Dashboard側の設定
Webhookの定義の設定 (アラート発報の設定は含まれない)
メニュー:
Network-wide > Alertsに移動します。WebhooksセクションでHTTPS receiversの設定項目でAdd an HTTPS receiverボタンを押下して、下記の設定例を参考にして入力します。設定後はSaveボタンによる保存を忘れないようにしてください。設定項目 設定値 備考 Name MS_Teams 任意の名称を入力します。筆者は連携先の判別のために Microsoft Teams の略として MS_Teams にしております。 URL Incoming Webhookアプリケーションで発行されたURLを指定します。 Shared secret 入力は不要です。 Payload template Microsoft Teams (included) Microsoft Teams向けのプリセットを指定します。 
Webhookの定義の設定 (アラート発報の設定は含まれない) #1 Send test webhookボタンを押下して、Microsoft Teams側でアラートの発報有無を確認します。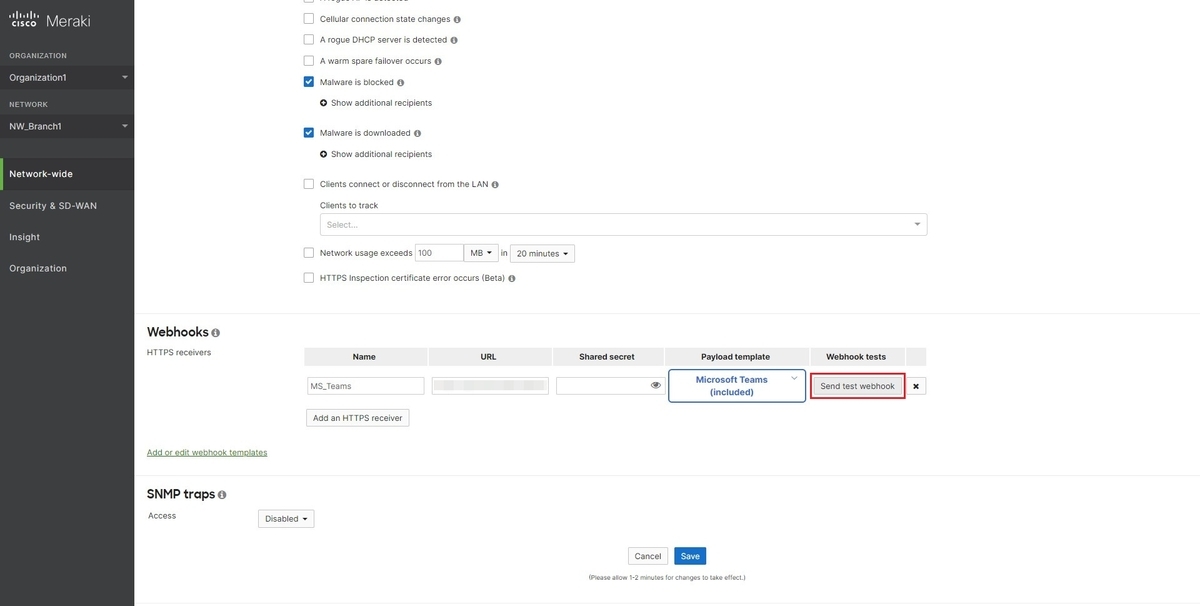
Webhookの定義の設定 (アラート発報の設定は含まれない) #2 - Meraki Dashboard側 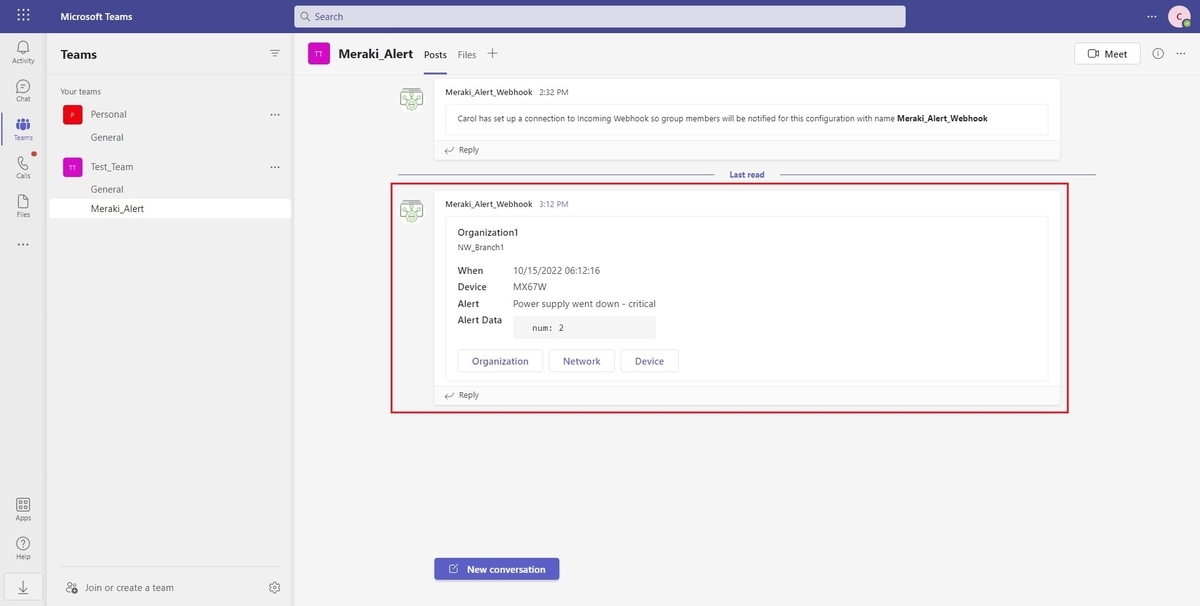
Webhookの定義の設定 (アラート発報の設定は含まれない) #2 - Microsoft Teams側 Meraki Dashboard側でWebhookによるアラートの発報が成功すると
deliveredと表示されます。
Webhookの定義の設定 (アラート発報の設定は含まれない) #3 ここまでの手順ではWebhookの定義を用意しただけの状態となり、アラート発報の対象にWebhookはまだ含まれておりません。忘れずに次の手順を実施してください。
アラートにWebhookを含める設定
メニュー:
Network-wide > Alertsに移動します。Alerts SettingsセクションのDefault recipientsに、先のWebhook設定のアラートが発報対象になるように追加します。
Webhook: 設定名となるように入力してください。Webhookと入力すると設定候補が補完されます。
設定後はSaveボタンによる保存を忘れないようにしてください。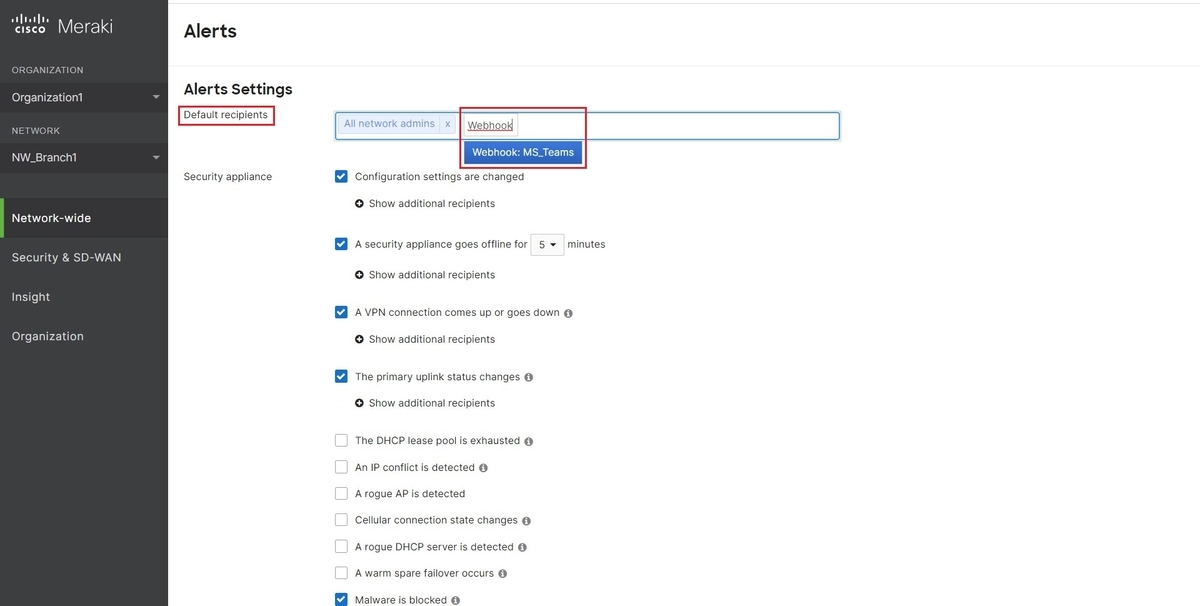
アラートにWebhookを含める設定 - 入力補完時 
アラートにWebhookを含める設定 - 設定完了時
アラート発報の確認
関連ドキュメント
Meraki側の関連ドキュメント
Meraki Device Reporting - Syslog, SNMP, and API - Cisco Meraki
Meraki Dashboard Webhooksのセクションと、Webhooks Dashboard Setupのセクションを参照してください。Cisco Meraki - Create with the Meraki Platform (DevNetのドキュメント)
Microsoft Teams側の関連ドキュメント
Incoming Webhookの英語ドキュメント
Incoming Webhookの日本語ドキュメント