Webex TeamsへのIncoming Webhookの統合と、curl コマンドを用いたテスト メッセージの送信までの情報を整理します。
Webex TeamsへのIncoming Webhookの統合
Incoming Webhook はWebex App Hubで提供されており
Connectボタンを押下するとWebex Teamsに統合されます。
Incoming WebhookのWebページ 備考: 筆者の場合は
Connectボタン押下後の認証プロセスの途中でロードしたまま止まったため、Incoming WebhookのWebページを開き直しました。Webex Teamsへの統合状況は、右上のアカウント アイコンから
My Webex Integrationsを開くと確認できます。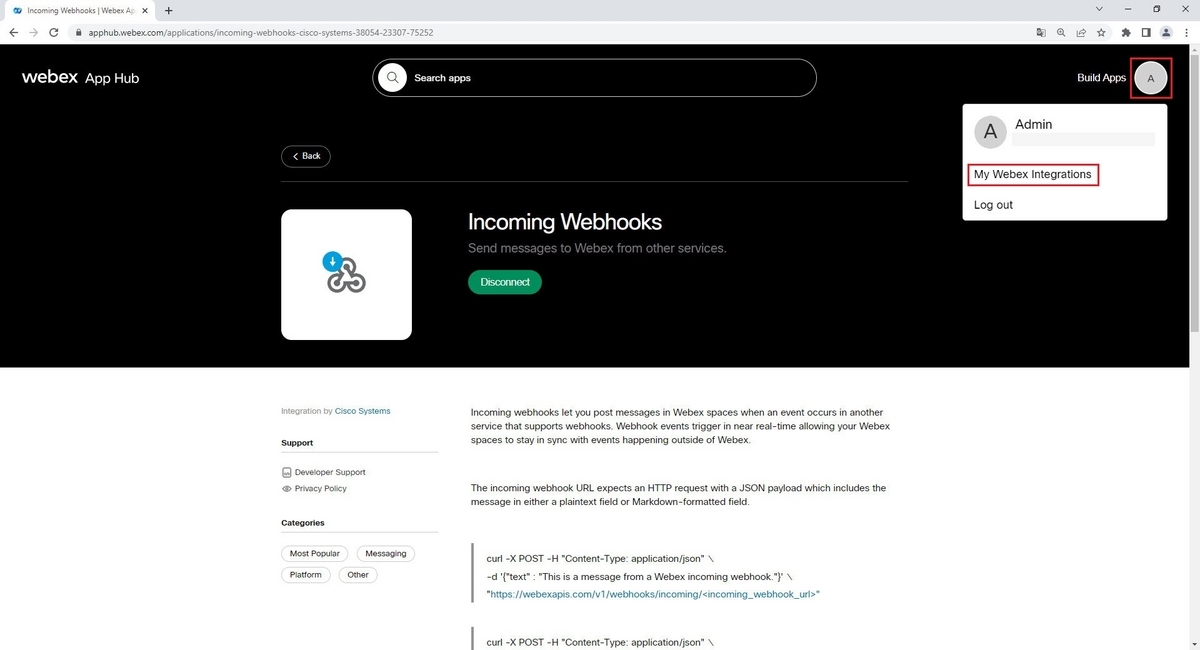
My Webex Integrations (1/2) 
My Webex Integrations (2/2)
Incoming Webhookの設定
実際に動作させるにはWebex Teamsのスペース単位でIncoming Webhookの設定が必要になります。
設定項目 設定値 Webhook name 任意の名称 Select a space Webex Teamsの対象スペースを選択 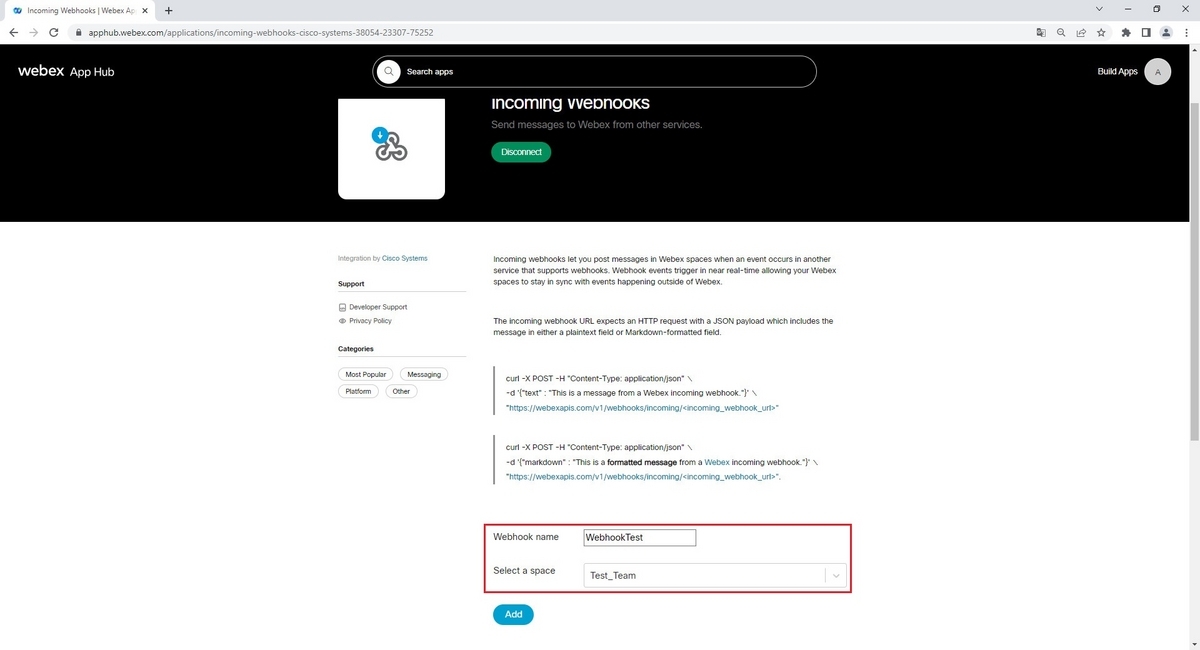
Incoming Webhookの設定 Addボタンを押下して設定を確定するとWebhook URLが発行されます。悪用されないように情報の取り扱いには注意してください。
Webhook URLの発行 Incoming Webhookの設定が完了すると、対象スペースの
PeopleにParticipantsとしてWebhookが登録されているのを確認できます。
Webex Teamsスペースの登録状況の確認
Incoming Webhookの動作確認テスト
Incoming WebhookのWebページにあるコマンド例を用いてテスト メッセージを送信します。Text形式とMarkdown形式のコマンド例があります。
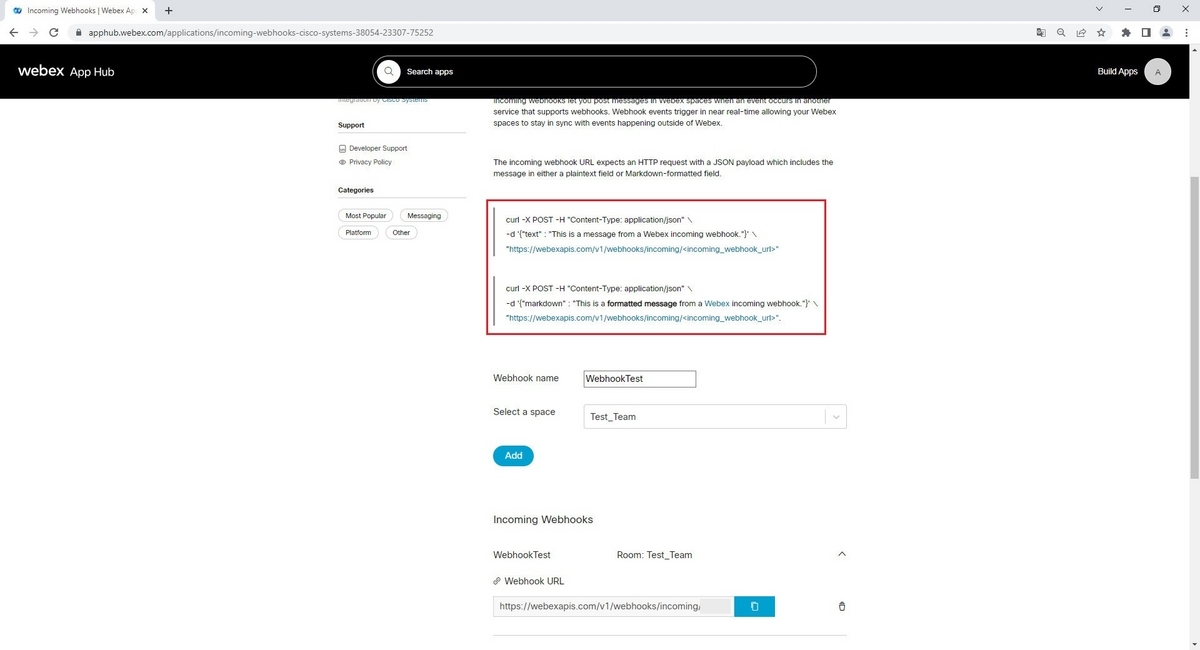
Incoming Webhookの動作確認コマンド 本記事ではText形式でテスト メッセージを送します。URL部分を書き換えてから
curlコマンドを実行してください。curl -X POST -H "Content-Type: application/json" \ -d '{"text" : "This is a message from a Webex incoming webhook."}' \ "https://webexapis.com/v1/webhooks/incoming/<incoming_webhook_url>"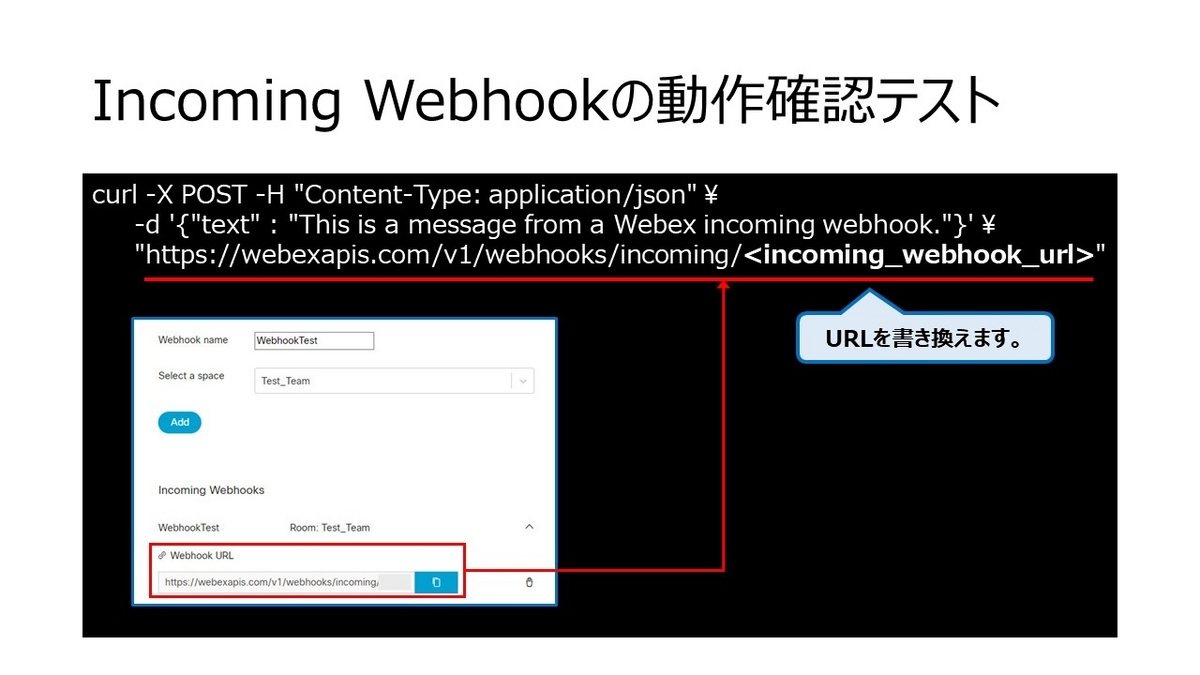
Incoming Webhookの動作確認テスト Webex Teamsの対象スペースにテスト メッセージが送信されているかを確認します。
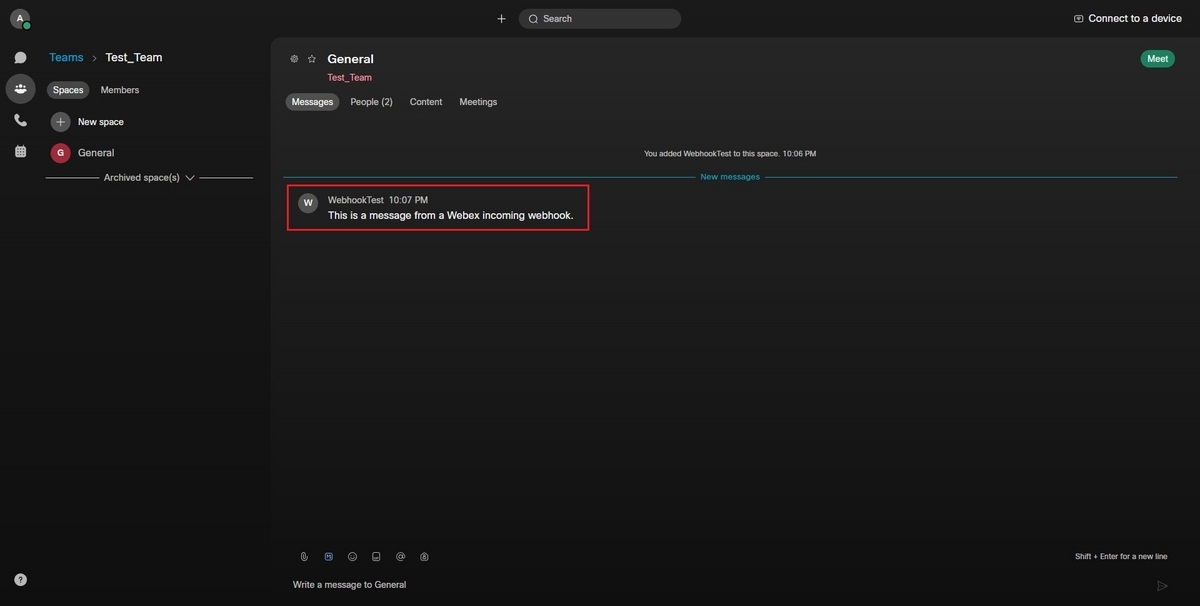
Webex Teamsでのテスト メッセージの確認